Kontoinformationsübersicht (Auszüge und Transaktionen anzeigen, Kontoinformationsberichte erstellen)
Kontoinformationsübersicht
Auszüge und Transaktionen einsehen und durchsuchen
- Die Details eines Kontos einsehen (Ihre Auszüge anzeigen)
- Die Details einer Transaktion einsehen
- Zu einem bestimmten Auszug oder Wertstellungsdatum springen
Übersicht Download von Bankdateien
- Details einer ausgewählten Datei anzeigen (Zusammenfassung des Inhalts und Bearbeitungsvorgänge)
- Download von Bankdateien
- Download einer Auswahl von Dateien
- Download aller Bankdateien zwischen zwei Daten
- Definieren der Suchkriterien
- Anzeigen der Suchresultate
- Einen Bericht der Suchresultate erstellen (drucken)
Kontoinformationsübersicht
Um auf Kontoinformationen zuzugreifen und sie anzuzeigen, klicken Sie auf die Registerkarte Kontoinformationen.
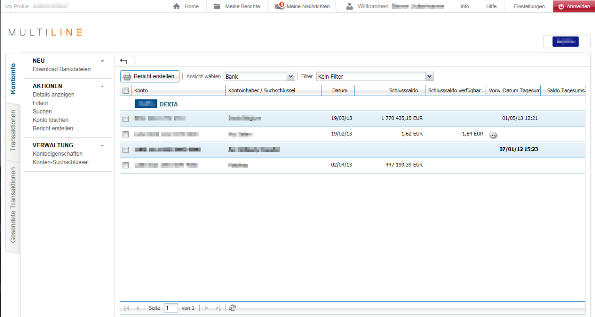
Auszüge und Transaktionen einsehen und durchsuchen
Die Details eines Kontos einsehen (Ihre Auszüge anzeigen)
Um die Details eines Kontos anzuzeigen, klicken Sie in der Übersicht der Kontoinformationen einfach auf das Bankkonto, dessen Details Sie sehen möchten. Die Details des zuletzt gebuchten Auszugs werden nun angezeigt.
In der Vorschau unten werden die Details der ersten Transaktion angezeigt. Klicken Sie einfach auf eine andere Transaktion, um deren Details aufzurufen.
Von dort aus können Sie:
- Einen Bericht über den Auszug erstellen, der gerade angezeigt wird
- Einen Bericht über eine oder mehrere Transaktionen erstellen
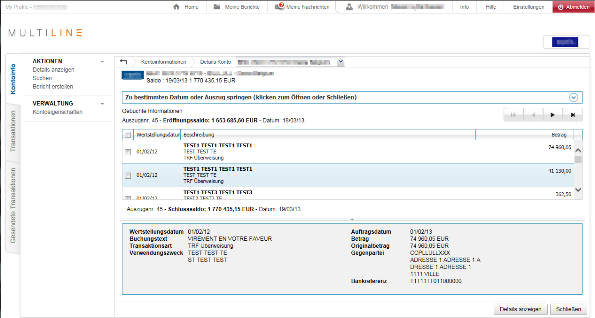
Die Details einer Transaktion einsehen
- Von den Details eines Kontos aus (siehe Die Details eines Kontos einsehen (Ihre Auszüge anzeigen))
- Navigieren Sie zu dem Auszug, der die gewünschte Transaktion enthält (siehe Zu einem bestimmten Auszug oder Wertstellungsdatum springen)
- Klicken Sie einfach auf die Transaktion, um deren Details im Vorschaufenster unten anzuzeigen
Hinweis: Um alle Details anzuzeigen, doppelklicken Sie auf die Transaktion.
Von hier aus können Sie einen Bericht über eine bestimmte Transaktion erstellen
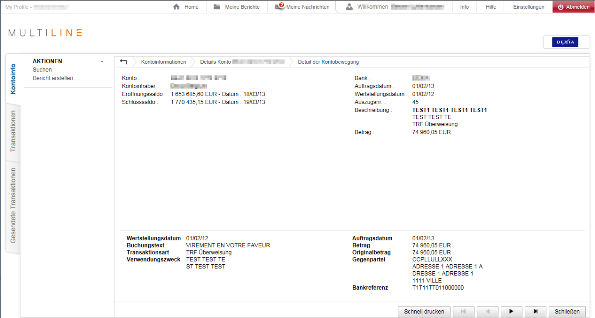
Zu einem bestimmten Auszug oder Wertstellungsdatum springen
Klicken Sie in den Details eines Kontos (siehe Die Details eines Kontos einsehen (Ihre Auszüge anzeigen)) auf “Zu bestimmtem Datum oder Auszug springen”, um eine Zeitleiste anzuzeigen. Mittels dieser Zeitleiste können Sie zu einem bestimmten Datum in der Vergangenheit springen oder einen bestimmten Auszug spezifizieren.
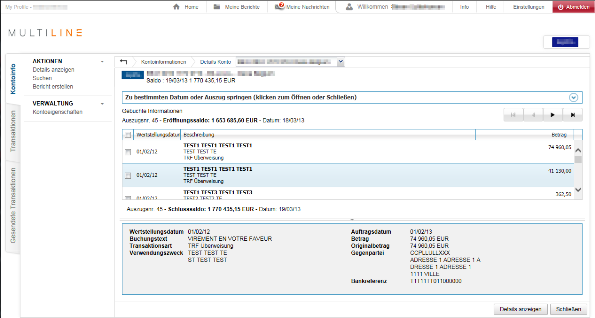
Übersicht über den Download von Bankdateien
Zugang
- Gehen Sie zur Registerkarte Kontoinformationen
- Klicken Sie auf Download von Bankdateien im linken Navigationsmenü
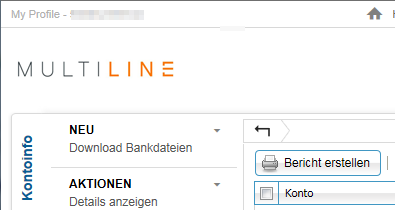
Fensterübersicht
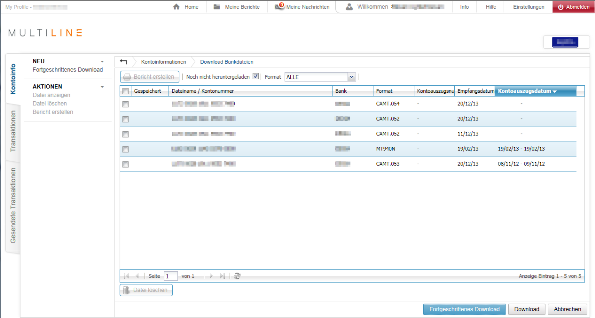
Filteroptionen:
- Noch nicht heruntergeladen: entfernen Sie das Häkchen, um auch die bereits heruntergeladenen Dateien in Ihre Ansicht aufzunehmen
- Format: Legen Sie fest, nach welchem Dateiformat Sie filtern möchten
Wichtige Spalten:
-
Gespeichert: Ein Symbol
 zeigt an, ob die Datei bereits heruntergeladen wurde oder nicht
zeigt an, ob die Datei bereits heruntergeladen wurde oder nicht - Dateiname/Kontonummer: Zeigt den Namen der Datei oder die Kontonummer (sofern verfügbar)
- Format: Das Format der Bankdateien. Wenn dies UNBEKANNT ist, wird die Bankdatei nicht von Multiline unterstützt.
Details einer ausgewählten Datei anzeigen
Um die Details einer ausgewählten Datei anzuzeigen, klicken Sie einfach auf den Dateinamen, worauf die Details erscheinen.
Wenn der Dateityp von Multiline unterstützt wird, können Sie eine Zusammenfassung des Inhalts der Datei sehen (Konten, Beträge von Auszügen, Saldo usw.).
Im Download-Verlauf sehen Sie, wer die Datei wann bereits heruntergeladen hat.
Download von Bankdateien
Download einer Auswahl von Dateien
- Gehen Sie zur Liste der Bankdateien und wählen Sie die Dateien, die Sie herunterladen möchten (mit dem Kontrollkästchen in der ersten Spalte)
- Klicken Sie unten auf Download, um mit dem nächsten Schritt fortzufahren
- Wählen Sie den Ort für den Download
Download aller Bankdateien zwischen zwei Daten
- Gehen Sie zur Liste der Bankdateien
- Klicken Sie unten auf Erweiterter Download
- Die erweiterten Download-Optionen erscheinen. Hier können Sie festlegen, welche Art von Dateien Sie für welchen Zeitraum herunterladen möchten.
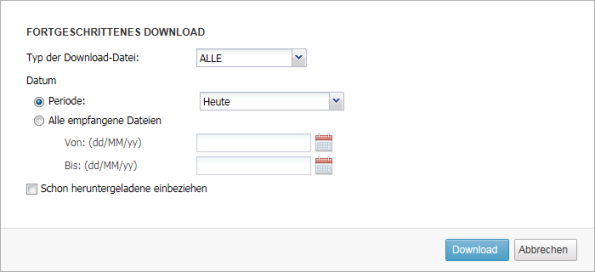
- Klicken Sie auf Download, um mit dem nächsten Schritt fortzufahren
- Wählen Sie den Ort für den Download
Wählen Sie den Ort für den Download
- Wählen Sie in der Ordnerstruktur den Ordner, in den die Bankdateien heruntergeladen werden sollen.
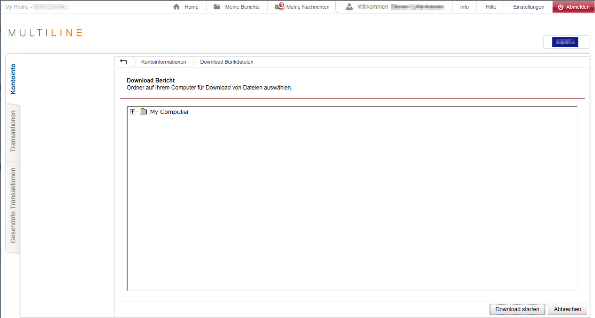
- Klicken Sie nach erfolgter Auswahl auf Download starten, um mit dem Download fortzufahren
- Ein neues Fenster, in dem der Fortschritt gezeigt wird, erscheint
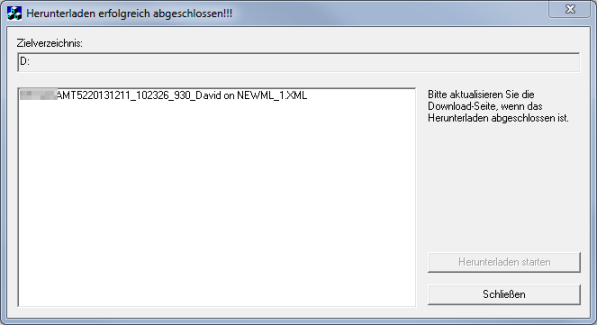
Suchen einer Transaktion in den Kontoinformationen
Überblick Suchfunktion
Zugang
- Gehen Sie zur Registerkarte Kontoinformationen
- Klicken Sie im linken Navigationsmenü auf Suchen
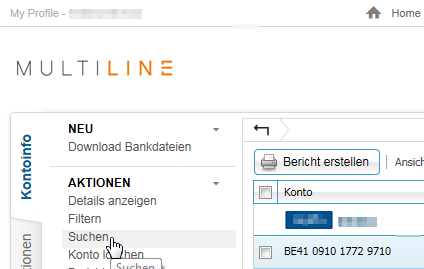
Suchen nach Transaktionen
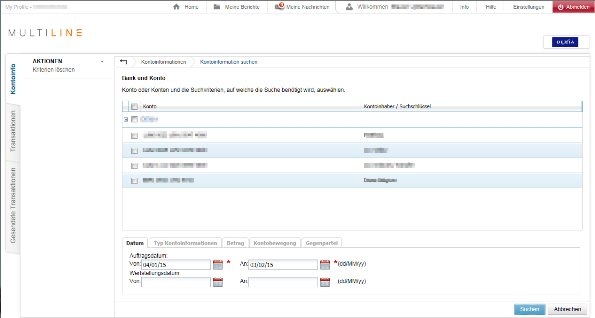
Definieren der Suchkriterien
- Wählen Sie das Konto/die Konten, bei dem/denen die Suche erfolgen soll. Wenn keine Konten ausgewählt wurden, umfasst die Suche alle Ihre Konten.
-
Datum: Begrenzen Sie die Suche anhand des Auftrags- und/oder Wertstellungsdatums.
Hinweis: Das Auftragsdatum ist obligatorisch und hat einen begrenzten Bereich von 12 Monaten

-
Art der Kontoinformation: Engen Sie Ihre Suche auf nur gebuchte, Tagesumsätze und/oder zukünftige Informationen ein. Wenn kein Informationstyp ausgewählt wurde, umfasst die Suche alle Typen.

-
- Bei Beträgen mit Dezimalstellen: Verwenden Sie ein Komma, keinen Punkt
- Bei Einzugstransaktionen: Geben Sie ein Minuszeichen (-) vor dem Betrag ein
- Bei der Suche zwischen Beträgen: Sie müssen zuerst den niedrigeren Betrag eingeben (-90 ist weniger als -50)Betrag: Begrenzen Sie die Suche anhand des exakten Betrages oder auf einen Bereich zwischen zwei Beträgen.
-
Transaktion: Suche anhand der Kontonummer, der freien Mitteilung in der Transaktion oder der Währung

-
Gegenpartei: Suche anhand der Kontonummer oder des Namens der Gegenpartei (sofern verfügbar).

Anzeigen der Suchresultate
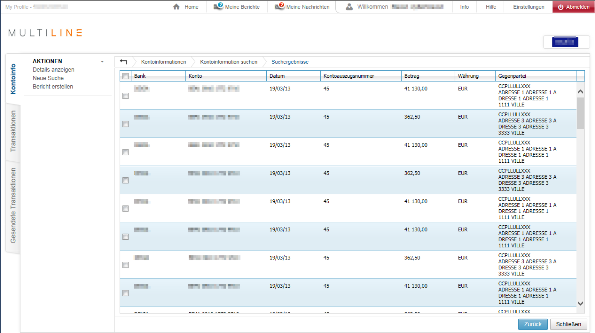
In den Suchergebnissen erscheinen die Transaktionen entsprechend den von Ihnen definierten Kriterien. Die Suchergebnisse werden begrenzt.
- Um die Details einer Transaktion anzuzeigen, klicken Sie einfach auf den Eintrag
- Um Ihre Suchkriterien zu ändern, klicken Sie auf den Button “Zurück” unten rechts
Einen Bericht der Suchresultate erstellen (drucken)
- Wählen Sie in den Suchergebnissen die Transaktionen, die Sie in den Bericht aufnehmen möchten
- Wählen Sie im linken Navigationsmenü Bericht erstellen
- Sie werden gefragt, ob der Bericht im PDF- oder im TXT-Format erstellt werden soll
