Berichte erstellen
- Spezifische Berichtstypen erstellen
- Einen oder mehrere Berichte herunterladen
- Planung von Kontoinformationsberichten
- Importieren eines Berichts im TXT-Format in eine Tabellenkalkulation
Berichte erstellen
Spezifische Berichtstypen erstellen
Saldoübersichtsbericht
Ein Saldoübersichtsbericht enthält eine Übersicht der Konten, zusammen mit dem Saldo, der Auszugnummer (wenn an diesem Tag ein Auszug erstellt wurde) usw.
Erstellen eines Saldoübersichtsberichts:
- Gehen Sie zur Registerkarte Kontoinformationen
- Wählen Sie die Konten aus, die Sie in Ihren Bericht aufnehmen möchten Wenn keine Konten ausgewählt werden, werden alle derzeit in Ihrem Filter sichtbaren Konten in den Bericht aufgenommen
- Klicken Sie im linken Menü auf Bericht erstellen. Das Fenster “Bericht erstellen” erscheint
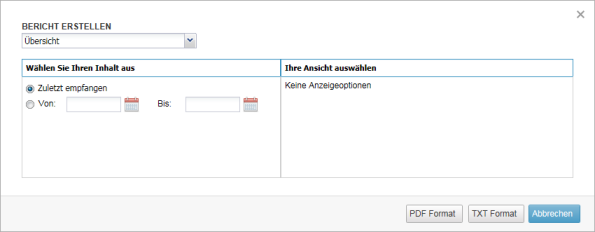
- Vergewissern Sie sich, dass Übersicht in der Dropdown-Liste ausgewählt wurde
- Zuletzt empfangen: Ein Bericht mit einer Übersicht der zuletzt erhaltenen Saldoinformationen wird erstellt
- Von – Bis: Ein Bericht mit einer Übersicht der Salden, die an den angegebenen Daten und dazwischen verfügbar waren, wird erstellt
TIPP: Um eine Übersicht der Kontosalden eines bestimmten Tages in der Vergangenheit zu erhalten (zum Beispiel die Saldoinformationen für den 1. Januar 2014), stellen Sie “Von” und “Bis” auf dasselbe Datum ein (im Beispiel 01/01/2014)
- Klicken Sie auf PDF-Format oder TXT-Format, um Ihren Bericht anzufordern
- Eine Meldung erscheint kurz (in der rechten Ecke), um zu bestätigen, dass der Bericht angefordert wird. Sobald der Bericht abgeschlossen ist, können Sie ihn aus Meine Berichte herunterladen
Alle Auszüge zwischen zwei Daten
Ein Auszugbericht enthält die Details aller Auszüge (und Transaktionen), die Sie spezifizieren.
Erstellen Ihres Auszugberichts:
- Gehen Sie zur Registerkarte Kontoinformationen
- Wählen Sie die Konten aus, die Sie in Ihren Bericht aufnehmen möchten Wenn keine Konten ausgewählt werden, werden alle derzeit in Ihrem Filter sichtbaren Konten in den Bericht aufgenommen
- Klicken Sie im linken Menü auf Bericht erstellen. Das Fenster “Bericht erstellen” erscheint
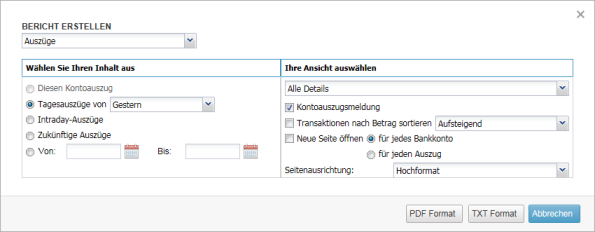
- Vergewissern Sie sich, dass Auszüge in der Dropdown-Liste ausgewählt wurde
- Wählen Sie zwischen:
- Tagesauszug von gestern, dieser Woche, diesem Monat oder heute.
- Von – Bis: Damit werden alle Auszüge zwischen diesen Daten berücksichtigt
- Optional können Sie Layout und Inhalt Ihres Berichts im Bereich “Ihre Ansicht auswählen” des Fensters ändern
- Klicken Sie auf PDF-Format oder TXT-Format, um Ihren Bericht anzufordern
- Eine Meldung erscheint kurz (in der rechten Ecke), um zu bestätigen, dass der Bericht angefordert wird. Sobald der Bericht abgeschlossen ist, können Sie ihn aus “Meine Berichte” herunterladen
Bericht über einen bestimmten Auszug
Ein Bericht über einen bestimmten Auszug zeigt die Details aller Transaktionen, die auf einem bestimmten Auszug erscheinen.
Erstellen eines Berichts über einen bestimmten Auszug:
- Gehen Sie zum Auszug, der im Bericht berücksichtigt werden soll
- Klicken Sie im linken Menü auf Bericht erstellen. Das Fenster “Bericht erstellen” erscheint
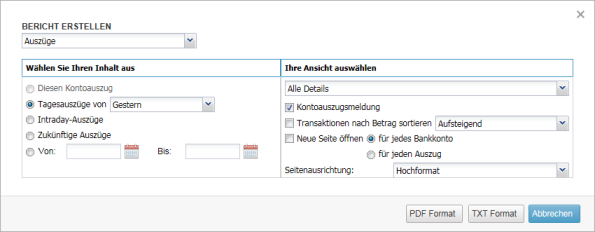
- Sie werden feststellen, dass “Dieser Auszug” normalerweise ausgewählt wird.
- Optional können Sie Layout und Inhalt Ihres Berichts im Bereich “Ihre Ansicht auswählen” des Fensters ändern
- Klicken Sie auf PDF-Format oder TXT-Format, um Ihren Bericht anzufordern
- Eine Meldung erscheint kurz (in der rechten Ecke), um zu bestätigen, dass der Bericht angefordert wird. Sobald der Bericht abgeschlossen ist, können Sie ihn aus “Meine Berichte” herunterladen
Bericht über eine bestimmte Transaktion
Ein Bericht über eine bestimmte Transaktion zeigt die Details aller Transaktionen, die auf einem bestimmten Auszug erscheinen.
Erstellen eines Berichts über einen bestimmten Auszug:
- Gehen Sie zum Auszug, in dem die Transaktion erscheint
- Wählen Sie, sobald Sie sie aufgefunden haben, die Transaktion(en), die Sie in den Bericht aufnehmen wollen, mittels der Kontrollkästchen in der ersten Spalte aus
- Klicken Sie auf “Bericht erstellen” und wählen Sie unbedingt “Ausgewählte Transaktionen” statt “Auszüge” (wie unten gezeigt)
- Klicken Sie auf PDF-Format oder TXT-Format, um Ihren Bericht anzufordern
- Eine Meldung erscheint kurz (in der rechten Ecke), um zu bestätigen, dass der Bericht angefordert wird. Sobald der Bericht abgeschlossen ist, können Sie ihn aus “Meine Berichte” herunterladen
Herunterladen oder Planen von Berichten
Zugang
Sie können innerhalb der Anwendung von beliebiger Stelle aus auf das Fenster ” Meine Berichte” zugreifen, indem Sie auf ![]() in der rechten oberen Ecke klicken.
in der rechten oberen Ecke klicken.
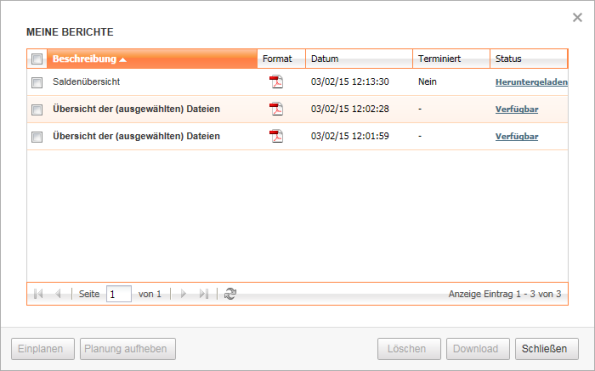
Einen oder mehrere Berichte herunterladen
- Einen einzelnen Bericht herunterladen:
- Klicken Sie in der Statusspalte auf den Status (der Bericht muss abgeschlossen sein, darf also nicht den Status “In Bearbeitung” haben)
- TXT oder PDF herunterladen. Je nach Setup ist möglicherweise die Option Öffnen verfügbar
- Mehrere Berichte herunterladen:
- Wählen Sie die Berichte, die Sie herunterladen möchten (Alle ausgewählten Berichte müssen abgeschlossen sein, dürfen also nicht den Status “In Bearbeitung” haben)
- Klicken Sie auf Herunterladen
- Laden Sie das ZIP-Archiv herunter. Diese ZIP-Datei enthält alle von Ihnen angeforderten Berichte
Planung täglicher Kontoinformationsberichte
Bei Planung eines Berichts wird dieser an jedem Werktag um 8:00 Uhr automatisch für Sie verfügbar. Ein geplanter Bericht ist nur möglich, wenn Sie relative Daten (z.B. gestern, diese Woche usw.) verwenden, während Sie einen Bericht in den Kontoinformationen anlegen.
- Gehen Sie zur Registerkarte Kontoinformationen
- Wählen Sie die Konten, die in den Bericht aufgenommen werden sollen und wählen Sie Bericht erstellen.
- Aktivieren Sie im Fenster “Bericht erstellen” die Option Kontoauszug und wählen Sie die Option Tagesauszüge von, sowie das gewünschte relative Datum. Wählen Sie die gewünschten Anzeigeoptionen. Wählen Sie PDF anzeigen oder TXT exportieren, um den Bericht zu erstellen.
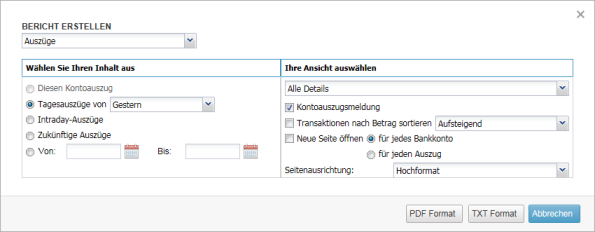
- Öffnen Sie dem Bericht, sobald er abgeschlossen ist und vergewissern Sie sich, dass dies der Bericht ist, den Sie planen möchten.
- Wählen Sie im Fenster “Meine Berichte” den Bericht, den Sie planen möchten > klicken Sie auf Planen
Hinweis: Wenn die Spalte “Geplant” nicht “Nein” enthält, kann Ihr Bericht nicht geplant werden (= er basiert nicht auf einem relativen Datum, wie in Schritt 3 erwartet)
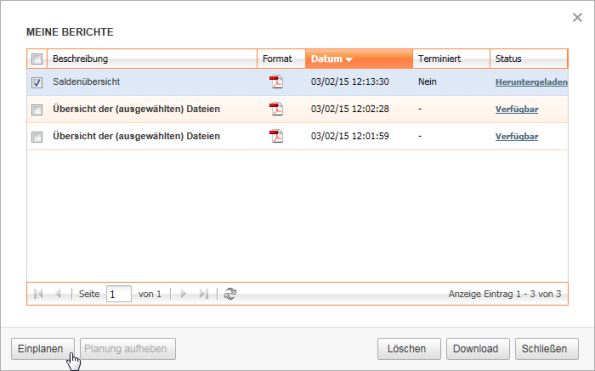
Importieren eines Berichts im TXT-Format in eine Tabellenkalkulation (Microsoft Excel, LibreOffice Calc)
Im TXT-Format erstellte Berichte können in eine Tabellenkalkulation (wie Microsoft Excel oder LibreOffice Calc) importiert werden. Sie müssen zunächst Ihren Bericht als TXT erstellen und lokal speichern.
- Öffnen Sie Ihre Tabellenkalkulationen
- Wählen Sie im Fenster Öffnen Datei > Öffnen>, vergewissern Sie sich, dass als Dateityp Alle Dateien (*.*) eingestellt ist > wählen Sie die Datei, die aus Multiline heruntergeladen wurde
- Der Importassistent erscheint
Hinweis: Das Trennzeichen in Multiline wird in den Benutzereinstellungen konfiguriert- Microsoft Excel: Wählen Sie Trennzeichen > wählen Sie Ihr Trennzeichen (normalerweise ist dies ein Semikolon) > Setzen Sie den Importassistenten fort
- LibreOffice Calc: Wählen Sie Getrennt durch > wählen Sie Ihr Trennzeichen (normalerweise ist dies ein Semikolon) > Setzen Sie den Importassistenten fort
- Sobald der Assistent abgeschlossen ist, stehen Ihre Daten in Ihrer Tabellenkalkulation zur Verfügung
