Erstellen einer Zahlungsgruppe (Verwalten von Gruppen, Verwendung von Vorlagen)
Fensterübersicht
Eingeben einer Zahlungsgruppe
Verwaltung oder Überprüfung Ihrer Zahlungsgruppe
- Ändern oder Entfernen einer spezifischen Transaktion in Ihrer Gruppe
- Ändern des Namens einer Gruppe
- Potentielle Unterzeichner einladen
- Sichtbarkeitsoptionen ändern (globale Lastschrift und Details für potentielle Unterzeichner verbergen)
- Alle Transaktionen in einer einzelnen Gruppe aktualisieren (Batch-Update)
Wiederverwendung einer Zahlungsgruppe (als Vorlage speichern)
- Speichern einer Gruppe als Vorlage
- Verwendung einer Vorlage zur Erstellung einer neuen Gruppe
- Ändern einer existierenden Vorlage
Zugang
- Wählen Sie die Registerkarte Transaktionen
- Wählen Sie Zahlungsgruppe aus dem linken Navigationsmenü
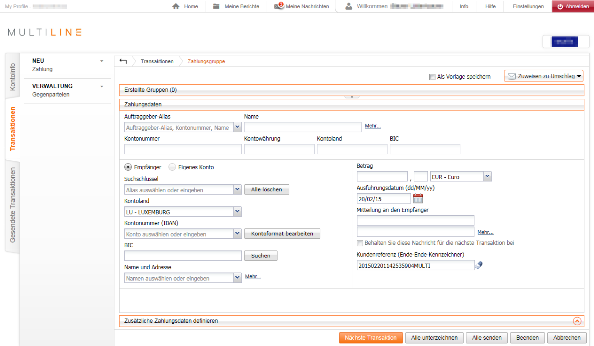
Fensterübersicht
Der Assistent “Zahlungsgruppe” besteht aus drei Teilen:
-
Erstellte Gruppe: Anzeige der erstellten Gruppen und der darin enthaltenen Transaktionen. Dieser Abschnitt ist erst verfügbar, nachdem die erste Gruppe erstellt wurde (die Anzahl der erstellten Gruppen ist im Titel sichtbar). >Von hier aus können Sie Ihre Zahlungsgruppe verwalten.
- Ändern oder Entfernen einer spezifischen Transaktion in Ihrer Gruppe
- Ändern des Namens einer Gruppe
- Potentielle Unterzeichner einladen
- Batch-Update aller Transaktionen in einer einzelnen Gruppe
- Eine Mitteilung für alle Empfänger festlegen
- Das Ausführungsdatum für die gesamte Gruppe ändern
- Das Auftraggeberkonto für alle Transaktionen ändern
- Zahlungsdaten: Geben Sie die Details einer Transaktion ein
- Definieren Sie zusätzliche Zahlungsdaten: Legen Sie Dringlichkeit, Zahlungsgrund und zusätzliche Nicht-SEPA-Anweisungen (Handhabung von Kosten, Mitteilung an Auftraggeber- oder Empfängerbank usw.) fest
Eingeben einer Zahlungsgruppe
Bei Erstellung einer neuen Zahlungsgruppe haben Sie die Möglichkeit, die erste Zahlung in Ihre Gruppe einzugeben (weitere Informationen über die Eingabe einer Zahlung finden Sie in der Anleitung für Zahlungsassistenten).
Sobald Ihre erste Zahlung eingegeben ist, klicken Sie auf Nächste Transaktion, um mit der Erstellung einer neuen Transaktion in Ihrer Gruppe fortzufahren. Sie werden feststellen, dass der Zähler im Titel “Erstellte Gruppen” anzeigt, dass eine Gruppe erstellt wurde.
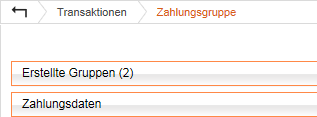
Multiline erstellt automatisch eine neue Gruppe, wenn eine Transaktion eingegeben wird, die nicht Teil einer bereits existierenden Gruppe sein kann. Neue Gruppen werden erstellt auf der Grundlage
- des Auftraggeberkontos
- des Ausführungsdatums
- SEPA/Nicht-SEPA
- des Zahlungsgrundes
- der Dringlichkeit
Um Ihre Zahlungsgruppe abzuschließen, klicken Sie auf Abschließen, Alle unterzeichnen oder Alle senden, je nach Vorliebe.
TIPP: Sollten Sie versehentlich auf Nächste Transaktion geklickt haben, obwohl Sie eigentlich Ihre Transaktion abschließen wollten, werden Sie feststellen, dass Sie nicht auf Abschließen klicken können, da die Transaktion noch nicht abgeschlossen ist. Um Ihre Gruppe abzuschließen, klicken Sie einfach auf den Titel “Erstellte Gruppen” und anschließend auf Abschließen.
Verwaltung oder Überprüfung Ihrer Zahlungsgruppe
Sobald Sie Ihre Zahlungsgruppe abgeschlossen haben, können Sie auf den Titel Erstellte Gruppen klicken. Die Nummer gibt die Anzahl der erstellten Gruppen an. Von hier aus können Sie die Gruppen und die darin enthaltenen Transaktionen überprüfen.
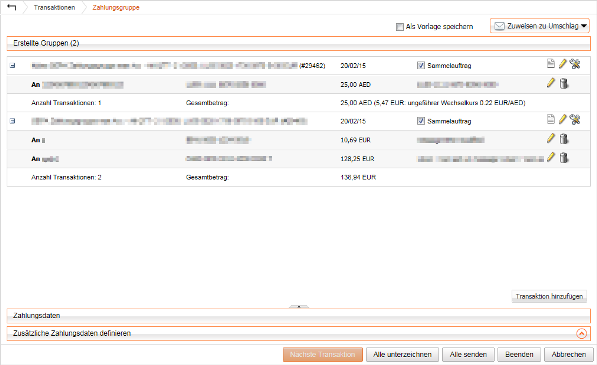
Ändern oder Entfernen einer spezifischen Transaktion in Ihrer Gruppe
Ändern einer spezifischen Transaktion in Ihrer Gruppe
- Klicken Sie auf den Titel Erstellte Gruppen
- Suchen Sie die Transaktion, die Sie ändern möchten
- Klicken Sie auf die Zeile der Transaktion oder das Symbol

Hinweis: Nach dem Anklicken erscheinen die Details der Transaktion. Nachdem die Änderungen durchgeführt sind, klicken Sie auf “Nächste Transaktion” und anschließend auf den Titel “Erstellte Gruppen”, um wieder zurück zur Übersicht der erstellten Gruppen und ihrer Transaktionen zu gelangen.
Entfernen einer spezifischen Transaktion aus Ihrer Gruppe
- Klicken Sie auf den Titel Erstellte Gruppen
- Suchen Sie die Transaktion, die Sie entfernen möchten
- Klicken Sie auf das Symbol

Schnelle Änderung des Betrags oder der Mitteilung für jede einzelne Transaktion in der Gruppe
Wenn alle Transaktionen existieren, können Sie den Betrag und die Transaktionsmitteilung schnell überprüfen und ändern. Dies ist praktisch, wenn Sie mit Vorlagen arbeiten.
- Klicken Sie auf den Titel Erstellte Gruppen
- Suchen Sie die Gruppe, deren Transaktionen Sie ändern möchten
- Klicken Sie auf das Symbol

- Es erscheint ein Popup, wo Sie den Betrag oder die Mitteilung an den Empfänger schnell ändern können
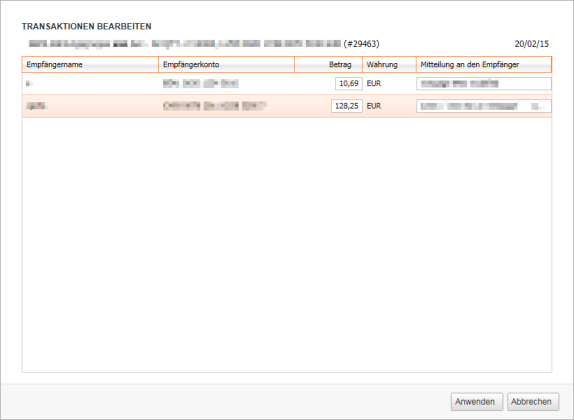
TIPP: Durch Anklicken der Spaltentitel können Sie die Gruppe in diesem Fenster sortieren.
Ändern des Namens einer Gruppe
Allen erstellten Gruppen wird ein Standardname zugewiesen. Sie können den Namen ändern, um ihn aussagekräftiger zu machen.
- Klicken Sie auf den Titel Erstellte Gruppen
- Suchen Sie die Gruppe, deren Namen Sie ändern möchten
- Klicken Sie auf den existierenden Namen
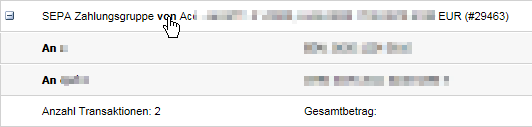
Anmerkung: Ihr neuer Name kann maximal 64 Zeichen lang sein.
Potentielle Unterzeichner einladen
Wenn ein potentieller Unterzeichner eingeladen wird, erhält er eine Mail (nur, wenn der Unterzeichner eine E-Mail Adresse in Benutzereinstellungen > Allgemein konfiguriert hat) mit der Information, dass eine Transaktion bereit zur Unterzeichnung ist.
Um potentielle Unterzeichner einzuladen
- Klicken Sie auf den Titel Erstellte Gruppen
- Wählen Sie Erweiterte Verarbeitungsoptionen einstellen

- Von hier aus können Sie die potentiellen Unterzeichner sehen und einladen
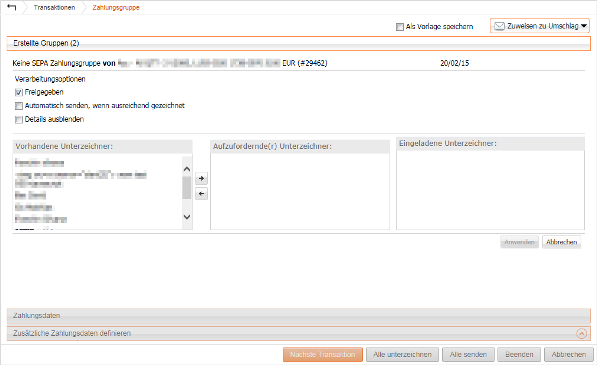
Hinweis: Multiline erstellt auf der Grundlage der Transaktion automatisch mehrere Gruppen. Wenn mehrere Gruppen existieren, erscheint die Anzahl der Gruppen im Titel “Erstellte Gruppen”. Sie müssen diese Schritte bei Bedarf für jede Gruppe wiederholen.
Sichtbarkeitsoptionen ändern (globale Lastschrift und Details für potentielle Unterzeichner verbergen)
Beim Erstellen einer Zahlungsgruppe haben Sie die Möglichkeit, sensible Informationen sowohl vor dem Unterzeichner (Details verbergen), als auch vor dem Benutzer, der die Kontoinformationen (globale Lastschrift) erhält, zu verbergen.
Um die Details in Ihren Kontoinformationen zu verbergen (die Sie enthalten, sobald die Transaktion von der Bank vollständig verarbeitet ist), müssen Sie “Globale Lastschrift” aktivieren.
- Klicken Sie auf den Titel Erstellte Gruppen
- Aktivieren Sie die Option Globale Lastschrift
Hinweis: Multiline erstellt auf der Grundlage der Transaktion automatisch mehrere Gruppen. Wenn mehrere Gruppen existieren, erscheint die Anzahl der Gruppen im Titel “Erstellte Gruppen”. Sie müssen diese Schritte bei Bedarf für jede Gruppe wiederholen.
Um die Details für potentielle Unterzeichner zu verbergen (der Unterzeichner sieht in diesem Fall nur Auftraggeberkonto, Gesamtsumme und Anzahl der Transaktionen), müssen Sie “Details verbergen” wählen.
- Klicken Sie auf den Titel Erstellte Gruppen
- Wählen Sie Erweiterte Verarbeitungsoptionen einstellen

- Von hier aus können Sie die Option Details verbergen aktivieren
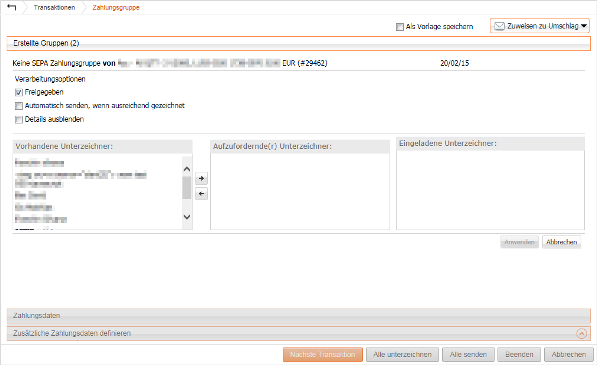
Hinweis: Multiline erstellt auf der Grundlage der Transaktion automatisch mehrere Gruppen. Wenn mehrere Gruppen existieren, erscheint die Anzahl der Gruppen im Titel “Erstellte Gruppen”. Sie müssen diese Schritte bei Bedarf für jede Gruppe wiederholen
Alle Transaktionen in einer einzelnen Gruppe aktualisieren (Batch-Update)
Bei der Verwendung von Zahlungsgruppen können Sie mehrere Transaktionen gleichzeitig ändern (Batch-Update).
Dies kann erfolgen für:
- das Ausführungsdatum
- die Mitteilung an den Empfänger
- das Auftraggeberkonto
- den Zahlungsgrund
- die Dringlichkeit der Zahlungen
Um einen dieser Punkte zu ändern oder zu aktualisieren:
- Klicken Sie auf den Titel Erstellte Gruppen
- Wählen Sie Gruppeneigenschaften ändern

- Geben Sie eine neue Mitteilung an den Empfänger oder ein neues Ausführungsdatum ein
- Klicken Sie auf “Anwenden” (eine Bestätigungsmeldung erscheint, um Ihnen mitzuteilen, dass diese Änderung für alle Transaktionen in der Gruppe vorgenommen wird)
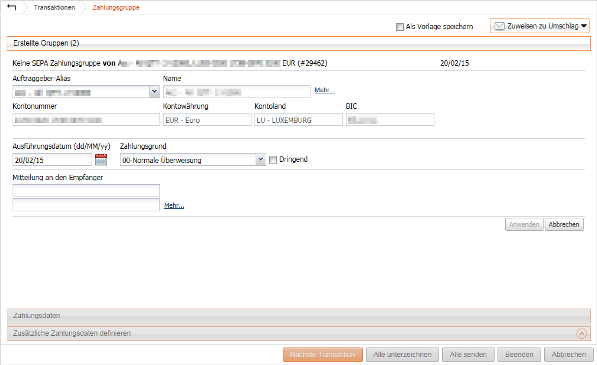
Hinweis: Multiline erstellt auf der Grundlage der Transaktion automatisch mehrere Gruppen. Wenn mehrere Gruppen existieren, erscheint die Anzahl der Gruppen im Titel “Erstellte Gruppen”. Sie müssen diese Schritte bei Bedarf für jede Gruppe wiederholen
Wiederverwendung einer Zahlungsgruppe (als Vorlage speichern)
Bestimmte Gruppen können mehrere Male auftauchen (beispielsweise Gehaltszahlungen). Durch Erstellung einer Vorlage können Sie alle Details ihrer erstellten Gruppen innerhalb einer Vorlage speichern. Diese Vorlage kann zu einem späteren Zeitpunkt erneut verwendet werden.
Hinweis: Alle Zahlungsdaten werden in der Vorlage gespeichert. Daher muss beim Ändern oder Entfernen eine Gegenpartei auch die Vorlage geändert werden.
Speichern einer Gruppe als Vorlage
Sie können eine Gruppe als Vorlage speichern, indem Sie die Option Als Vorlage speichern oben im Assistenten aktivieren. Wenn Sie auf “Abschließen” klicken, werden Sie aufgefordert, einen neuen Namen für Ihre Vorlage zu wählen.
Verwendung einer Vorlage zur Erstellung einer neuen Gruppe
- Öffnen Sie die Registerkarte Transaktionen
- Stellen Sie den Filter um, um Meine Vorlagen anzuzeigen
- Wählen Sie die Vorlage, die Sie verwenden möchten
- Klicken Sie auf Aus Vorlage erstellen im linken Menü
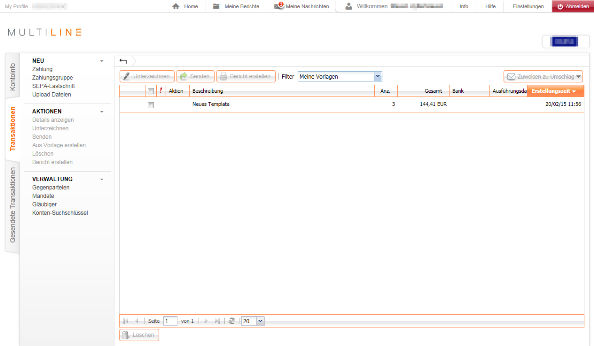
Ändern einer existierenden Vorlage
Wenn es nicht möglich ist, eine existierende Vorlage zu ändern, können Sie jedoch eine neue Vorlage mit Ihren Änderungen erstellen.
- Erstellen einer neuen Zahlungsgruppe auf der Grundlage Ihrer Vorlage (wie oben erläutert)
- Führen Sie Ihre Änderungen
durch. TIPPS: - Wählen Sie die Option Als Vorlage speichern
- Wählen Sie Abschließen
- Sie werden aufgefordert, den Namen Ihrer neuen Vorlage einzugeben
Der Name muss sich von dem der ursprünglichen Vorlage unterscheiden. Sie können My Template v2 verwenden - Entfernen Sie die ursprüngliche Vorlage (wenn Sie sie entfernen möchten)
