Account Info (view statements and transactions, create account information reports)
Consulting and browsing through statements and transactions
- Consult the details of an account (view your statements)
- Consult the details of a transaction
- Go to / jump to a specific statement or value date
Overview of Download reporting files
- View details of a selected file
- Download reporting files
- Download a selection of files
- Download all reporting files between two dates
Account information overview
How to access
To access and view your account information, click on the tab Account info.
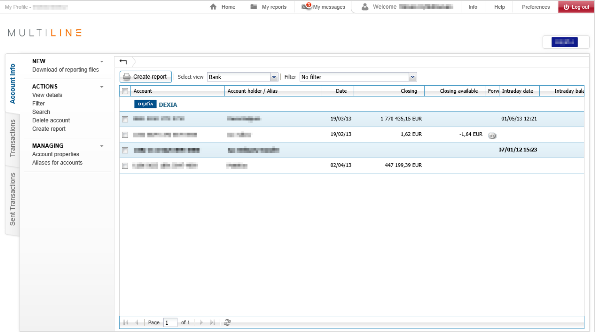
Consulting and browsing through statements and transactions
Consult the details of an account (view your statements)
To view the details of an account, from the overview of account information, simply click on the bank account of which you want to view the details. As a result, the details of the latest booked statement will be shown.
In the preview below, the details of the first transaction will be displayed. Simply click on another transaction to consult the details for that transaction.
From here, you can:
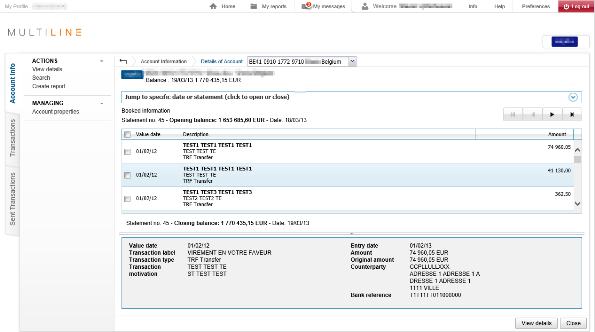
Consult the details of a transaction
- From the details of an account (see Consult the details of an account (view your statements))
- Navigate to the statement that contains the desire transaction (see Go to / jump to a specific statement or value date)
- Simply click on the transaction to view the details for that transaction in the preview window below
Note: to view the full details, dubble-click on the transaction.
From here you can create a report of a specific transaction
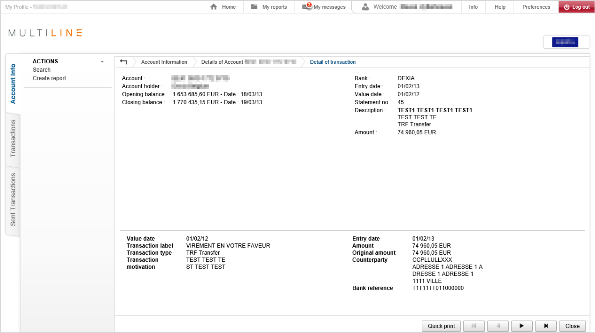
Go to / jump to a specific statement or value date
From the details of an account (see Consult the details of an account (view your statements)), click on “Jump to specific data or statement” to display a timeline. Using this timeline you can jump to a specific date in the past or specify a specific statement.
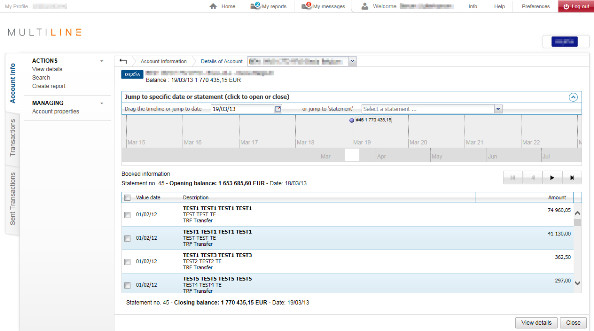
Download Report Files Overview
How to access
- Go to the tab Account info
- Click on Download of reporting files in the left navigation menu
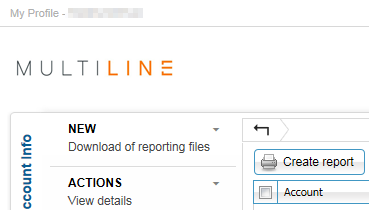
Window overview
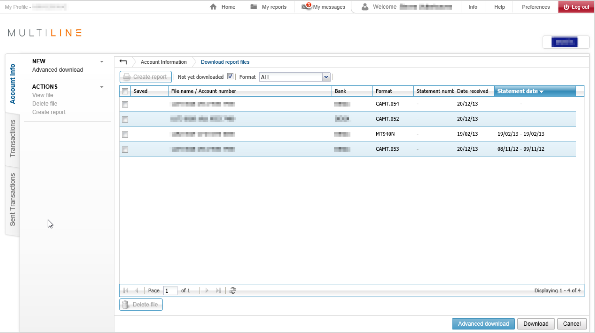
Filter options:
- Not yet downloaded: uncheck this to also include the already downloaded items in your view
- Format: Specify on which file format you want filter
Important columns:
-
Saved: An icon
 will indicate if the file is already downloaded or not
will indicate if the file is already downloaded or not - File name / Account number: Displays the name of the file or the account number (if available)
- Format: The format of the reporting files. If this is UNKNOWN, the reporting file is not supported by Multiline.
View details of a selected file
To view the details of a selected file, simply click on the name of the file and the details will appear.
If the file type is supported by Multiline, you can view a summary of the content of the file (the accounts, amount of statements, balance,…).
In the history of downloads, you can view when and who has already downloaded the file.
Download reporting files
Download a selection of files
- Go to the list of reporting files and select the files you want to download (using the checkbox in the first column)
- At the bottom, click on Download to continue to the next step
- Select the download location
Download all reporting files between two dates
- Go to the list of reporting files
- At the bottom, click on Advanced download
- The Advanced download options will appear. You can specify here what type of files you want to download and for which period.
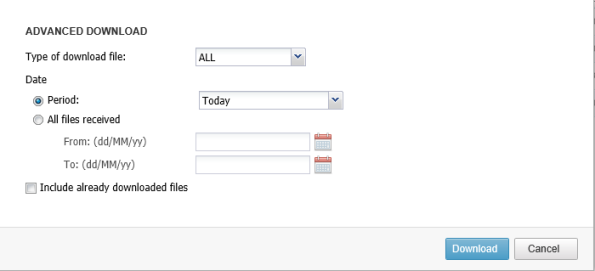
- Click on Download to continue to the next step
- Select the download location
Select the download location
- Use the folder structure to select the folder to which the reporting files should be downloaded.
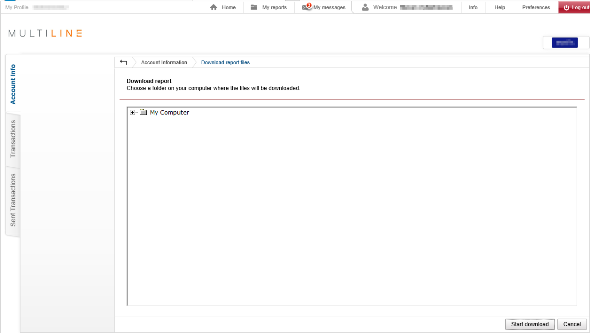
- Once selected, click Start download to continue with the download
- A new window will appear with the progress
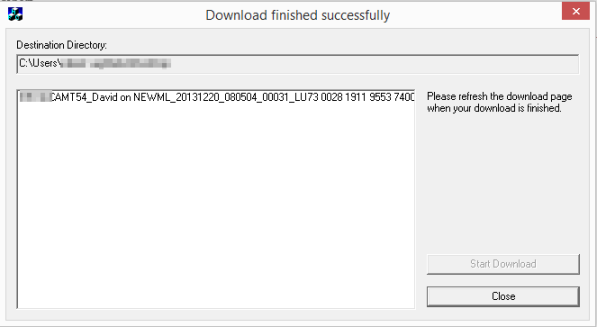
How to search for a transaction in the Account Info
Overview searching
How to access
- Go to the tab Account info
- Click on Search in the left navigation menu
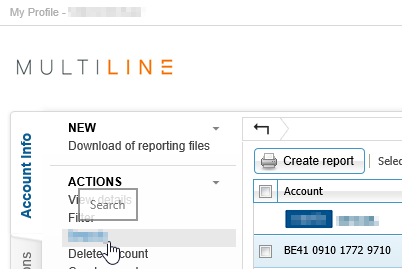
Searching for transactions
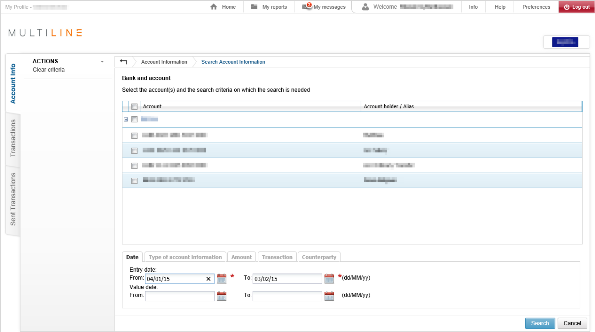
Define your search criteria
- Select the account(s) on which the search is needed. If no accounts are selected, the search will include all your accounts.
-
Date: limit the search based on the entry and/or value date.
Note: The entry date is mandatory and has a limited data range of 12 months

-
Type of account information: narrow your search to only Booked, Intra day and/or Future info. If no type is selected, the search will include all types
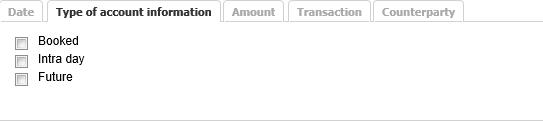
-
- For an amount with decimals: use a comma, not a point
- For debit transactions: enter a minus (-) in front of the amount
- When searching between amounts: you must enter the lowest amount first (-90 is less than -50)Amount: limit the search based on the exact amount or between two amounts.
-
Transaction: search based on the statement number, the free message in the transaction or the currency
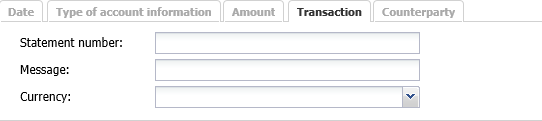
-
Counterparty: search based on the account number or counterparty name (if available).
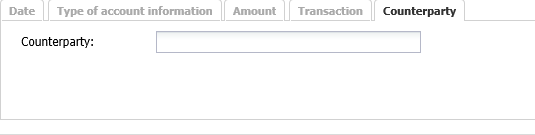
View the search results
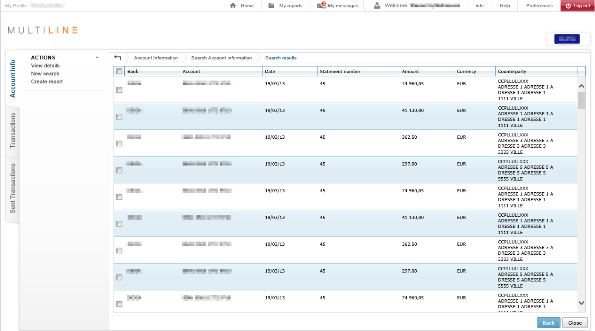
The search results will display the transactions, based on the criteria you have defined. The search results will be limited to.
- To view the details of a transaction, simply click on the entry
- To modify your search criteria, click on the back button at the bottom right
Create a report (print) of the search results
- In the search results, select the transactions you want to include in the report
- Choose Create report in the left navigation menu
- A confirmation will be shown if you would like to have your report as PDF or TXT format
