Sent Transactions overview
How to verify status sent transaction, clone or reuse sent transaction.
The Sent Transactions window displays the list of the transactions that have been sent to the bank. In this list you can easily follow the status of each transaction.
- How to verify the status of a sent transaction
- View the audit trail (activity history) of a transaction
- Create a report (print) your sent transactions
- Reuse, duplicate or clone a sent transaction
Overview Sent transactions
To access Sent transactions, click on the tab Sent transactions when you are signed on to Multiline.
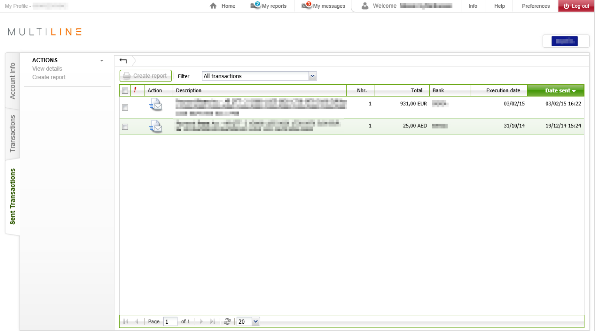
Manage your sent transaction
How to verify the status of a sent transaction
The column Action shows the status of your sent transactions.
|
Sent: the transaction has been sent but its receipt has not yet been confirmed.
This is the very first status that is attributed to your sent transaction. Wait a few minutes to see the next status. |
|
|
|
Not Delivered: the transaction has not reached the bank.
There will be no attempt to resend it to the bank. You will have to recreate, clone or upload the transaction and send it again. |
| The transaction has been sent and its receipt has been confirmed by your bank. Your transaction is being verified by the bank.
The next status is |
|
| Your transaction is being carried out. You have received a positive confirmation message from your bank. | |
| Your transaction will not be carried out. You have received a negative confirmation message from your bank. Click the concerned sent transaction to see the negative confirmation message. |
|
| Your transaction has been partially executed. You have received a partial confirmation message from your bank. Click on the concerned sent transaction for more information. |
View the audit trail (activity history) of a transaction
The audit trail shows all steps in the lifecycle of a transactions (who created, modified, signed, sent,… the transaction). You can view this information in the details of any transaction.
- Open the details of the transaction
- From the details, click on the button Audit trail history
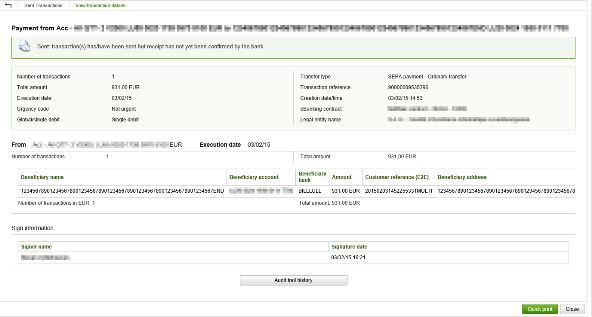
Create a report (print) your sent transactions
- Select the transactions you want to include in your report
- Click on Create report from the left navigation menu
- The Create report window will be displayed
- Choose between which type of report you want
- Overview: creates a report with the same data as shown in the Sent transactions overview
-
Details: details of your selected transactions with following options:
- Add processing options: adds the audit trail into your report
- Start new page per file
- Sorting feature
- Summary: Creates a summary report of the selected payments (together with the content of group of payments or SEPA direct debit)
- Once your report is generated, you will be able to download it in Reports
Reuse, duplicate or clone a sent transaction
- Open the details of your sent transaction
- In the left navigation menu, select Clone transaction
- A message will be shown informing you that the execution date will be updated.
- Confirm this message to reuse the transaction with all its content
