Comment créer un paiement (SEPA/NON-SEPA, national ou international)
Définir votre compte donneur d´ordre et la devise du compte
Définir des données de paiement de base
- Définir un montant et une devise
- Définir une date d´exécution
- Définir un message au bénéficiaire ou une communication structurée
- Définir une référence client (ou identificateur end to end)
Définir des données de paiement supplémentaires
- Attribution et compte à débiter pour les frais
- Choisissez les options d´échange
- Message à la banque du donneur d´ordre ou la banque du bénéficiare
- Code BIC banque intermédiare
Les options de traitement avancées
- Partager la transaction à tous les utilisateurs dans le m ême contrat ebanking
- Envoyer si suffisamment signé
- Inviter les signataires potentiels
Comment y accéder
-
-
- Sélectionnez l´onglet Transactions
- Sélectionnez Paiement dans le panneau de navigation de gauche
-
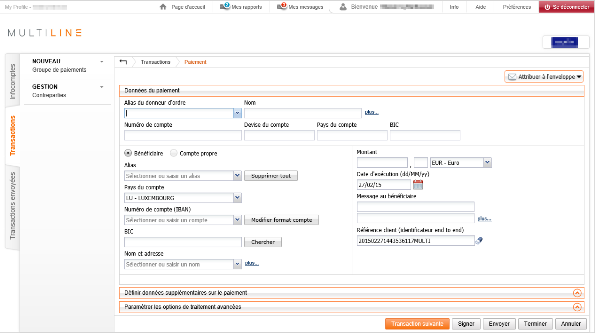
Définir votre compte donneur d´ordre et la devise du compte
Dans les données de paiement, dans le menu déroulant, sélectionnez l´alias du donneur d´ordre. Vous pouvez aussi faire une recherche basée sur le titulaire du compte, le numéro de compte ou l´alias. Une fois sélectionné, les détails du compte donneur d´ordre seront affichés.
Si vous utilisez un compte multi devises, vous serez en mesure de modifier la devise du compte.

Définir votre bénéficiaire
Vous pouvez choisir de créer un paiement vers un bénéficiaire (une contrepartie sauvegardée précédement ou une nouvelle) ou vers un compte propre.
Utiliser une contrepartie sauvegardée
Vous pouvez rechercher votre bénéficiaire en tapant les premiers caractères de l´alias, le numéro de compte ou nom dans le champs correspondant. Une fois votre contrepartie trouvée, vérifiez si tous les champs requis sont complétés.
Si une contrepartie possède plusieurs numéros de compte, vous devrez le séléctionner dans la liste.
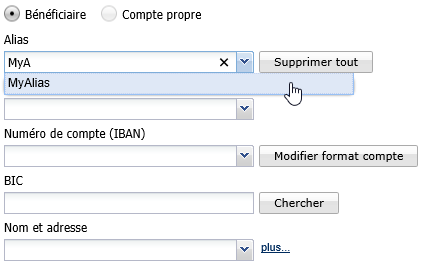
ASTUCE: Vous pouvez modifier votre contrepartie directement à partir de l´assistant de paiement (les champs modifiables sont affichés en italique). Vous pouvez choisir de ne pas mettre votre bénéficiaire à jour en décochant l´option “Mettre à jour ce bénéficiaire”.
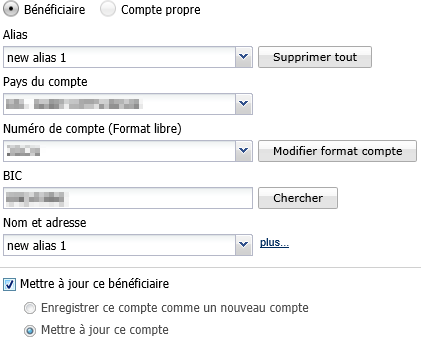
Utiliser un nouveau bénéficiaire
Complétez les champs nécessaires en fonction des informations fournies par votre bénéficiaire. Cliquez sur le lien “plus” pour introduire l´adresse de votre bénéficiaire.
-
-
- Alias : un nom pour votre contrepartie qui est facile à retenir. Ceci n´est pas visible par votre bénéficiaire
- Pays du compte : le pays du compte bancaire de vos bénéficiaires
- Numéro de compte : le numéro de compte de votre bénéficiaire. Un IBAN est préférable pour les paiements SEPA. Pour les paiements NON-SEPA, vous pouvez choisir un autre format en sélectionnant “Modifier format compte”.
- BIC : le code unique de la banque de votre contrepartie. Un BIC est obligatoire pour les paiements SEPA. Pour les paiements NON-SEPA, vous pouvez cliquez sur “Chercher” pour choisir un “Clearing code” ou un “Nom de la banque” à la place du BIC.
- Nom et adresse : le nom et l´adresse de votre contrepartie. Sera visible par votre bénéficiaire.
-
Remarque : en cliquant sur “Terminer” ou “Transaction suivante”, les valeurs que vous avez encodées seront validées. Les champs contenant des données erronées sont bordés de rouge et affichent un message indiquant ce qui n´est pas correct.
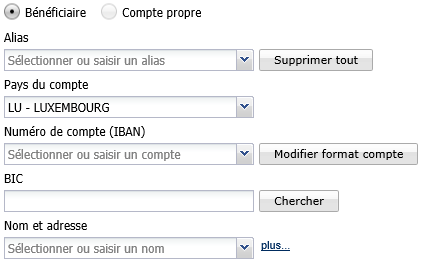
Utiliser un compte propre
Sélectionnez “compte propre” si vous souhaitez créer un paiement avec un compte propre comme bénéficiaire.
Cette liste est alimentée par vos banques. Si un de vos comptes est manquant ou incorrect, contactez la banque du bénéficiaire du compte.
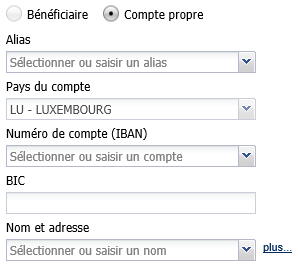
Définir des données de paiement de base
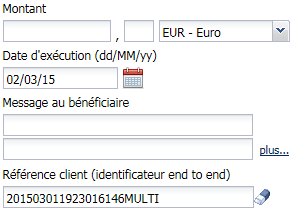
Définir un montant et une devise
-
-
- Encodez le montant que vous désirez transférer. En Euro, le montant est limité à 999.999.999,99. Les autres devises peuvent avoir des limites différentes.
- Choisissez la devise de votre transfert. Si la devise est différente de la devise de votre compte donneur d´ordre, vous pouvez spécifier des options de change supplémentaires.
-
ASTUCE : Vous pouvez choisir de sauvegarder ce montant en sélectionnant “Mettre à jour ce bénéficiaire”, ensuite cocher l´option “Enregistrer ce montant et cette devise en tant que montant et devise par défaut”.
Définir une date d´exécution
La date d´exécution est automatiquement définie à aujourd´hui. Choisissez une autre date d´exécution si le paiement doit être exécuté dans le futur.
Définir un message au bénéficiaire ou une communication structurée
Encodez un message pour votre bénéficiaire ou utilisez une communication structurée (valable uniquement pour les paiements Belges)
ASTUCE : Vous pouvez choisir de sauvegarder ce message en sélectionnant “Mettre à jour ce bénéficiaire”, cocher ensuite l´option “Enregistrer ce message en tant que message par défaut”.
Définir une référence client (ou identificateur end to end)
Introduisez une référence client ou utilisez le ID assigné par défaut. Ceci est utilisé pour le suivi de votre paiement dans votre logiciel ERP ou de comptabilité. Vous et votre bénéficiaire êtes en mesure de voir cet ID.
Ceci est un champs obligatoire.
Définir des données de paiement supplémentaires
Une fois les données de paiement complétées, vous pouvez choisir de définir des données de paiement supplémentaires. Cliquez sur “définir des données supplémentaires sur le paiement” pour afficher des options complémentaires concernant l´exécution de votre paiement.

-
-
- Motif du paiement : définit les raisons de votre paiement (exemple Salaire, Taxe, Trésorerie,…)
- Créer un paiement prioritaire : permet d´exécuter votre paiement avec une priorité haute. Veuillez contacter votre banque pour plus d´informations et les éventuels coûts supplémentaires.
- Champs NON-SEPA : Lorsque votre paiement est cliassifié NON-SEPA, des champs supplémentaires s´afficheront lors de la configuration de données de paiements additionelles.
-

- Attribution des frais : définir qui doit supporter les frais de paiement.
- Compte à débiter pour les frais : Dans le cas où l´attribution des frais sélectionné est “Frais partagés” ou “Tous frais à charge du donneur d´ordre”, un “compte à débiter pour les frais” doit être sélectionné. Si vous choisissez un compte différent du compte donneur d´ordre, veuillez vérifier auprès de votre banque si cela est supporté.
-
Choisissez les options de change
- Modalités de paiement: choisissez de payer le montant désiré dans la devise configuré ou de payer la contre-valeur du montant (monnaie de compte donneur d´ordre) dans la devise désiré.
- Méthode de change: Laissez ce champ vide ou sélectionnez l´option “Taux de change correspondant au numéro de contrat” là où vous devrez spécifier le numéro de contrat.
- Message à la banque du donneur d´ordre ou la banque du bénéficiare: Spécifiez un message pour le donneur d´ordre ou la banque bénéficiare.
- Code BIC banque intermédiare: Spécifiez le BIC de la banque intermédiare.
-
Les options de traitement avancées
Une fois que les données de paiement sont introduites, vous pouvez choisir de définir des options de traitement avancées. Cliquez sur “Paramétrer les options de traitement avancées” pour afficher les options de traitement de votre paiement.
-
-
- Partager la transaction avec tous les utilisateurs dans le m ême contrat ebanking: Partager la transaction avec toute personne de votre abonnement ayant accès au contrat ebanking.
- Envoyer si suffisamment signé: Quand la transaction est suffisamment signée, Multine enverra automatiquement la transaction à votre banque.
-
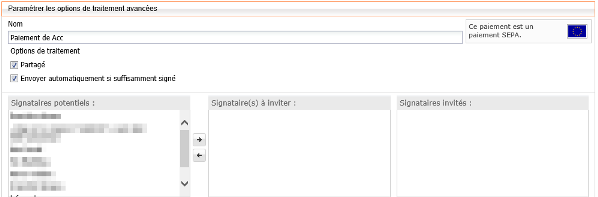
Inviter les signataires potentiels
Lorsque vous invitez un signataire potentiel, l´utilisateur invité recevra un email (uniquement si le signataire a configuré une adresse e-mail dans les préférences > Général) informant l´utilisateur qu´une transaction est prête à être signée.
