Verwalten Sie Ihre Transaktionen
- Transaktion ändern
- Transaktion unterzeichnen oder senden
- Eine Transaktion abweisen oder eine Änderung anfordern
- Bericht über die Transaktion erstellen (drucken)
- Einen anderen Benutzer einladen, eine Transaktion zu unterzeichnen
- Eine Transaktion wiederverwenden, duplizieren oder kopieren
- Transaktionen zu einem Umschlag hinzufügen
- Transaktionen aus einem Umschlag entfernen
- Einen Umschlag umbenennen
Transaktionsaktionen
Transaktion ändern
- Öffnen Sie die Details Ihrer Transaktion
- Wählen Sie im linken Navigationsmenü Transaktion(en) ändern
Transaktion unterzeichnen oder senden
- Wählen Sie die Transaktionen, die Sie unterzeichnen oder versenden möchten
-
Klicken Sie auf Unterzeichnen oder Senden im linken Navigationsmenü
- Unterzeichnen: Das Unterschriftsfenster erscheint
- Senden: Die Transaktion wird gesendet. Falls die Transaktionen noch nicht unterzeichnet sind, werden Sie aufgefordert, sie zu unterzeichnen.
Hinweis: In “Benutzereinstellungen > Transaktionen” können Sie “Senden, wenn ausreichend unterzeichnet” wählen.
Eine Transaktion abweisen oder eine Änderung anfordern
Als Unterzeichner haben Sie die Möglichkeit, eine Transaktion abzuweisen oder eine Änderung zu verlangen.
- Öffnen Sie die Details der Transaktion
- Klicken Sie im linken Navigationsmenü auf Änderung anfordern
-
Nennen Sie den Grund für die Ablehnung der Datei
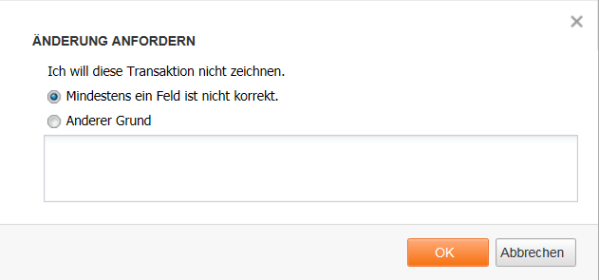
Wenn eine Transaktion abgewiesen wird, erhält die Datei den Status abgewiesen ![]() . Der genannte Grund für die Ablehnung ist in den Details der Transaktion zu finden.
. Der genannte Grund für die Ablehnung ist in den Details der Transaktion zu finden.
Hinweis: Eine abgewiesene Transaktion kann nicht mehr geändert werden. Die Person, die sie erstellt hat, muss eine neue Transaktion erstellen oder die korrigierte Transaktion erneut hochladen.
Bericht über die Transaktion erstellen (drucken)
- Wählen Sie die Transaktionen aus, die Sie in Ihren Bericht aufnehmen möchten
- Klicken Sie im linken Navigationsmenü auf Bericht erstellen
- Das Fenster Bericht erstellen erscheint
- Wählen Sie den gewünschten Berichtstyp aus
- Übersicht: Erstellung eines Berichts mit denselben Daten, die auch in der Transaktionsübersicht erscheinen
-
Details: Details Ihrer ausgewählten Transaktionen mit folgenden Optionen:
- Verarbeitungsoptionen hinzufügen: die Bearbeitungsvorgänge werden in Ihren Bericht aufgenommen
- Neuer Seitenanfang pro Datei
- Sortierfunktion
- Zusammenfassung: Erstellung eines zusammenfassenden Berichts der ausgewählten Zahlungen (zusammen mit dem Inhalt der Gruppe von Zahlungen oder SEPA Abbuchung)
- Sobald Ihr Bericht generiert ist, können Sie ihn in Meine Berichte herunterladen
Einen anderen Benutzer einladen, eine Transaktion zu unterzeichnen
Bei Einladung eines potentiellen Unterzeichners erhält der eingeladene Benutzer eine E-Mail (nur wenn der Unterzeichner eine E-Mail-Adresse in “Benutzereinstellungen > Allgemein” konfiguriert hat) mit der Mitteilung, dass eine Transaktion zum Unterzeichnen bereit ist.
- Öffnen Sie die Details Ihrer Transaktion
- Wählen Sie im linken Navigationsmenü Verarbeitungsoptionen ändern
- Wählen Sie in den Verarbeitungsoptionen die potentiellen Unterzeichner und verwenden Sie die Pfeiltaste, um diese Benutzer einzuladen
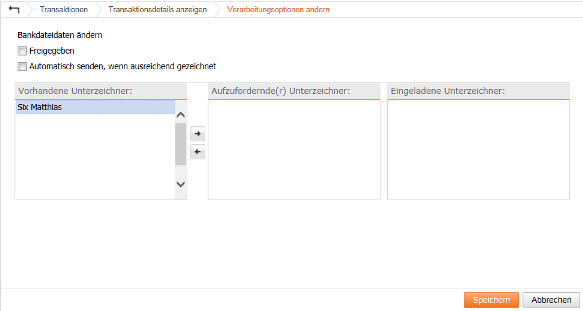
Eine Transaktion wiederverwenden, duplizieren oder kopieren
- Öffnen Sie die Details Ihrer Transaktion
- Wählen Sie im linken Navigationsmenü Transaktion kopieren
- Es erscheint eine Meldung, in der Sie darüber informiert werden, dass das Ausführungsdatum aktualisiert wird.
- Bestätigen Sie diese Meldung, um die Transaktion mit ihrem gesamten Inhalt erneut zu verwenden
Verwendung von Umschlägen
Umschläge können verwendet werden, um Ihren Transaktionsbereich problemlos “aufzuräumen”, indem Sie ähnliche Transaktionen demselben Umschlag zuordnen. Sie können Sie anhand des Status (unterzeichnet, nicht unterzeichnet), des Unterzeichners (Benutzer X muss unterzeichnen) usw. zuordnen
Die Farbe des Umschlags richtet sich nach dem Status der Transaktionen, die sich darin befinden:
- Grüner Umschlag: Alle Banking-Dateien sind ausreichend unterzeichnet
- Blauer Umschlag: Alle Banking-Dateien sind für die Unterzeichnung bereit
- Orangefarbener Umschlag: Alle Banking-Dateien sind bereits unterzeichnet aber noch nicht ausreichend unterzeichnet
- Gelber Umschlag: Alle Banking-Dateien haben den Status NOCH ABZUSCHLIESSEN (z.B., um eine Upload-Bedingung anzunehmen)
- Roter Umschlag: Alle Banking-Dateien haben den Status FEHLER
- Weißer schraffierter Umschlagen: Die Banking-Dateien haben unterschiedlichen Status
Transaktionen zu einem Umschlag hinzufügen
- Wählen Sie die Transaktionen, die Sie einem Umschlag zuordnen möchten
- Klicken Sie in der rechten oberen Ecke auf Zuweisen zu Umschlag
- Das Fenster ” Ausgewählte Transaktionen zuweisen” erscheint:
- Wählen Sie einen vorhandenen Umschlag aus der Liste
- Definieren Sie den neuen Namen Ihres Umschlags und klicken Sie auf Umschlag erstellen. Wenn kein Name definiert wurde, lautet der Name des Umschlags “Umschlag von Benutzername (Datum und Uhrzeit)”
Hinweis: Es gibt zwar kein Limit, es wird jedoch empfohlen, nicht mehr als 100 Transaktionen in einen Umschlag aufzunehmen.
Transaktionen aus einem Umschlag entfernen
- Wählen Sie die Transaktion, die Sie aus dem Umschlag entfernen möchten
- Klicken Sie auf Aus Umschlag entfernen Wenn Sie die Transaktion einem anderen Umschlag zuweisen möchten, müssen Sie sie nicht zuerst aus dem aktuellen Umschlag entfernen
Einen Umschlag umbenennen
- Klicken Sie einfach auf den aktuellen Namen des Umschlags
- Es erscheint ein Textfeld, in dem Sie den Namen ändern können
- Drücken Sie ENTER, sobald der Name geändert wurde
