Comment puis-je gérer mes contreparties ou bénéficiaires
Création, modification et suppression
- Créer ou modifier une (nouvelle) contrepartie
- Partager ou ne plus partager (rendre personnelle) une contrepartie individuelle
- Ajouter ou modifier un numéro de compte de bénéficiaire
- Supprimer une contrepartie ou un numéro de compte
Importez vos contreparties
Contreparties partagées et privées
- Rechercher une contrepartie
- Création d’un rapport (impression) des contreparties
- Partager toutes vos contreparties
Comment y accéder
Pour accéder à la Gestion des Contreparties, allez vers l’onglet Transactions > Dans le panneau de navigation à gauche, cliquez sur Counterparties
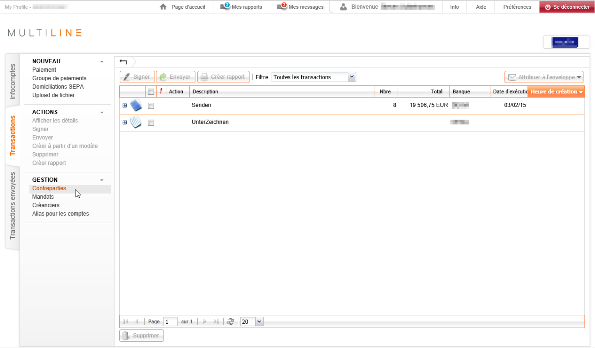
Création, modification et suppression
Créer ou modifier une (nouvelle) contrepartie
Une contrepartie individuelle peut avoir plusieurs compte du même pays. Vous n’êtes donc pas obligé de créer plusieurs contreparties si votre contrepartie a plusieurs compte du même pays.
-
-
-
Rechercher la contrepartie que vous désirez modifier ou cliquez sur Nouveau Contrepartie (dans le panneau de navigation à gauche)
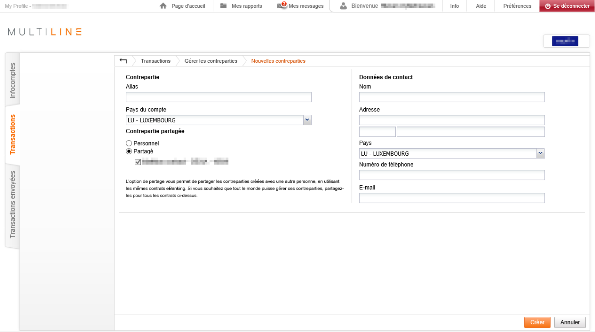
- Encoder ou mettre à jour les champs avec vos données disponibles (voir Partager ou ne plus partager (rendre personnelle) une contrepartie individuelle pour des infos sur les options de partage)
Champs importants:- Alias: un nom utilisé en interne pour votre contrepartie. Si ce champs est vide, le nom de la contrepartie (à droite) sera utilisé
- Pays du compte: définit le pays du compte. Une contrepartie individuelle peut avoir plusieurs comptes du même pays. Ce champ ne peut être modifié si la contrepartie a déjà un compte.
- Nom: le nom de votre contrepartie. Sera inclus dans tous les futurs paiements que vous créerez avec cette contrepartie.
- Adresse: l’adresse de votre contrepartie. Sera inclue dans tous les futurs paiements que vous créerez avec cette contrepartie. La présentation de ces champs est variable en fonction du pays que vous choisissez.
- Cliquez sur Créer pour enregistrer votre contrepartie.
- Vous pouvez à présent ajouter un ou des numéros de compte à votre contrepartie
-
Rechercher la contrepartie que vous désirez modifier ou cliquez sur Nouveau Contrepartie (dans le panneau de navigation à gauche)
-
Partager ou ne plus partager (rendre personnelle) une contrepartie individuelle
Pour plus d’informations à propos du partage de contreparties (but, configuration ou différence entre personnelle/partagée)
veuillez consulter Contreparties partagées et personnelles
-
-
- Rechercher la contrepartie que vous désirez partager
- Dans les détails de la contrepartie, choisissez vos options de partage:
- Personnel: Vous serez la seule personne qui pourra modifier et utiliser cette contrepartie.
-
Partagé: sélectionner le(s) contrat(s) eBanking avec le(s)quel(s) vous désirez partager la contrepartie.
Une contrepartie ne peut être partagée qu’avec un contrat Ebanking auquel vous avez accès
-
Ajouter ou modifier un numéro de compte de bénéficiaire
Un numéro de compte ne peut être ajouté qu’a une contrepartie existante. Pour des informations sur la création de contrepartie, voir Créer une nouvelle contrepartie.
-
-
- Rechercher la contrepartie pour laquelle vous désirez ajouter ou modifier le numéro de compte
- Dans les détails de la contrepartie, cliquez sur un compte de bénéficiaire existant ou cliquez sur le bouton Ajouter
Note: “Numéros de domiciliation du débiteur” est utilisé pour les domiciliations DOM80 qui ne seront plus utilisées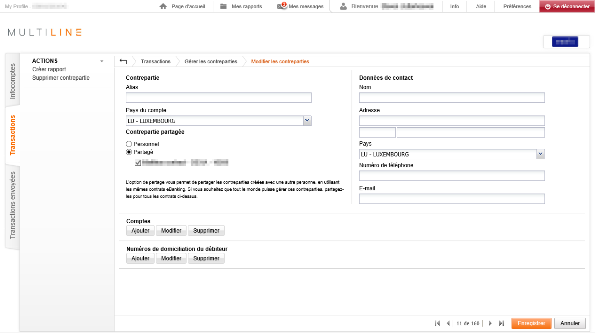
- Encoder ou mettre à jour les champs avec vos données disponibles
- La présentation de ces champs est variable en fonction du pays du compte
- Si vous avez le nom de la banque ou le clearing code à la place du BIC, vous pouvez Rechercher et utiliser ces champs (parfois nécessaire pour les paiements non SEPA)
- Utilisez les champs “Valeur par défaut” pour encoder un message ou un montant par défaut pour le bénéficiaire
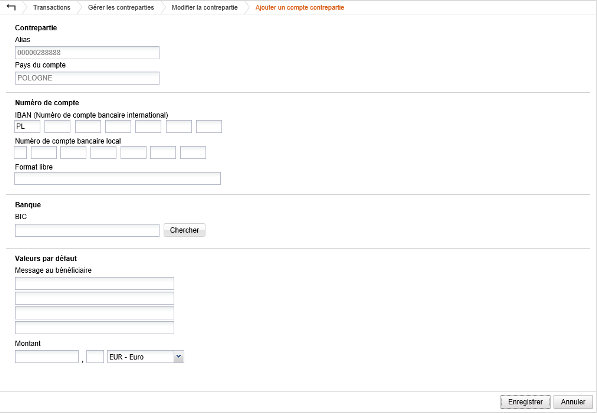
-
Supprimer une contrepartie ou un numéro de compte
-
-
- Rechercher la contrepartie
- Dans les détails de la contrepartie:
- Choisissez Supprimer contrepartie dans le panneau de navigation à gauche pour supprimer la contrepartie.
- Dans les comptes bénéficiaires, sélectionnez le(s) numéro(s) de compte que vous désirez supprimer en cliquant sur le bouton Supprimer.
-
Importez vos contreparties
-
-
- Pour importer votre fichier XML créé, connectez-vous à MultiLine et allez vers l’onglet Transactions > Contreparties (dans le menu à gauche) > Uploader les contreparties
- Dans l’étape 1 “Chargement des contreparties”, sélectionnez votre fichier XML en utilisant le bouton Browse. Choisissez Suivant pour continuer
- Une liste des contreparties trouvées s’affichera. Cela peut prendre un certain temps, en fonction du nombre de contreparties.
- Utilisez la première colonne pour sélectionner les contreparties que vous désirez importer ou utilisez la case à cocher dans l’en tête pour sélectionner toutes les contreparties.
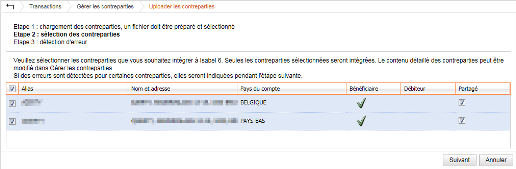
- Dans l’étape suivante, une validation s’effectuera:
- Si aucune erreur ne se produit, vous pouvez cliquer sur Terminer pour sortir de l’assistant.
- Si des erreurs surviennent, elles seront listées. Vous trouverez plus d’information concernant l’erreur dans la colonne “Rapport d’erreur” (par ex. doublons, numéro de compte non valide,…). examinez les pour éviter tout problème dans le futur.
-
Contreparties partagées et privées
Intérêt du partage de contreparties
Le partage de contreparties vous permet de rendre vos contreparties disponibles pour toutes les personnes de votre abonnement Multiline. En les partageant, d’autres collègues seront en mesure de créer des paiements en utilisant vos contreparties partagées.
Gérer vos counterparties
Rechercher une contrepartie
Vous pouvez rechercher une contrepartie spécifique en utilisant le champs “chercher”. Dans ce champs de recherche, vous pouvez effectuer une recherche basée sur le nom ou l’alias de votre contrepartie.
Pour afficher les détails, cliquez sur la ligne affichant la contrepartie.
ASTUCE : La recherche peut se faire avec des caractères génériques. Exemples:
-
-
- Utiliser * pour remplacer plusieurs caractères inconnus: pour trouver ‘abcdef’, vous pouvez rechercher sur ab*f
- Utiliser ? pour remplacer un seul caractère inconnu: pour trouver ‘abcdef’, vous pouvez rechercher sur abc?ef
-
Remarque: aucune contrepartie ne sera affichée si le résultat de vos recherche renvoie un trop grand nombre de contreparties.
Création d’un rapport (impression) des contreparties
Vous pouvez choisir de créer un rapport de toutes vos contreparties ou uniquement de celles sélectionnées.
-
-
- Sélectionnez les contreparties que vous désirez inclure dans votre rapport (ou ne sélectionnez aucune de vos contreparties)
- Cliquez sur Créer rapport dans le menu de navigation à gauche
- Faites un choix entre Aperçu/Détails des contreparties sélectionnées ou Détails de toutes les contreparties
-
Note: Selon vos préférences, le séparateur peut être différent lorsque vous utilisez le format TXT.
Partager toutes vos contreparties
Pour plus d’informations à propos du partage de contreparties (but, configuration ou différence entre personnelle/partagée) veuillez consulter Contreparties partagées et personnelles
-
-
- Cliquez sur Partager toutes les contreparties, dans le menu de navigation de gauche
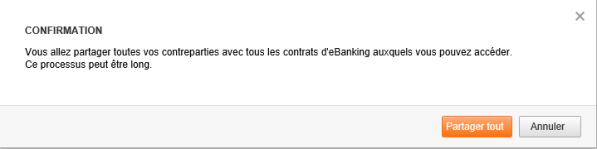
- Les options suivantes seront disponibles:
- Partager tout: partagera toutes les contrarties avec tous les contrats eBanking auxquels vous avez accès
- Partager uniquement les contreparties déjà partagées: partagera toutes les contreparties déjà partagées avec tous les contrats eBanking auxquels vous avez accès
- En choisissant une de ces options, le popup disparaîtra (aucune information supplémentaire n’est requise)
- Cliquez sur Partager toutes les contreparties, dans le menu de navigation de gauche
-
