Gestion de vos transactions
Effectuer des actions sur les transactions
Modification de transaction
-
- Ouvrez les détails de votre transaction
- Dans le menu de navigation de gauche, choisissez Modifier la/les transaction(s)
Signature ou envoi de transaction
-
-
- Sélectionnez les transactions que vous désirez signer ou envoyer
-
Cliquez sur signer ou envoyer dans le menu de navigation à gauche
- Signer: La fenêtre de signature apparaît
- Envoyer: Enverra la transaction. Dans le cas où les transactions ne sont pas encore signées, vous serez invité à les signer.
-
Note: A partir de Préférences > Transactions, vous pouvez choisir d´ “Envoyer automatiquement si suffisamment signé”.
Rejeter une transaction ou demander une modification
En tant que signataire, vous avez la possibilité de rejeter une transaction ou de demander une modification.
-
-
- Ouvrez les détails de la transaction
- Cliquez sur Demander la modification dans le menu de navigation à gauche
-
Spécifiez la raison pour laquelle vous rejetez le fichier
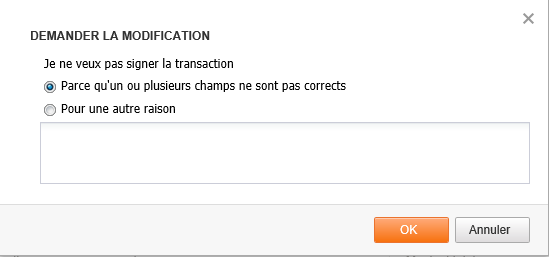
-
Lorsqu´une transaction est rejetée, le fichier aura le statut refusé ![]() . La raison pour laquelle le fichier a été rejeté est disponible dans les détails de la transaction.
. La raison pour laquelle le fichier a été rejeté est disponible dans les détails de la transaction.
Note: une fois rejetée, la transaction ne peut plus être modifiée. Le créateur doit recréer ou télécharger à nouveau la transaction corrigée.
Créer un rapport (impression) de transaction
-
-
- Sélectionnez les transactions que vous désirez inclure dans votre rapport
- Cliquez sur Créez un rapport dans le menu de navigation à gauche
- La fenêtre Créer rapport s´affiche
- Choisissez le type de rapport désiré
- La vue d´ensemble: crée un rapport contenant les mêmes données que celles affichées dans l´aperçu des Transactions
-
Détails: détails des transactions sélectionnées avec les options suivantes:
- Ajouter des données de traitement: ajoute le suivi d´audit à votre rapport
- Commencer une nouvelle page par fichier
- Fonctionnalité de tri
- Résumé: Crée un rapport résumé des paiements sélectionnés (avec le contenu du groupe de paiements ou de domiciliation SEPA)
- Une fois le rapport généré, vous serez en mesure de le télécharger dans Rapports
-
Inviter un autre utilisateur à signer une transaction
Lorsque vous invitez un signataire potentiel, l´utilisateur invité recevra un e-mail (uniquement si le signataire a configuré une adresse e-mail dans ses Préférences > Général l´informant lorsqu´une transaction est prête à être signée.
-
-
- Ouvrir les détails de votre transaction
- Dans le menu de navigation à gauche, choisissez Modifier les options de traitement
- Dans les options de traitement, sélectionnez les signataires potentiels et utilisez le bouton flêché à droite pour inviter ces utilisateurs
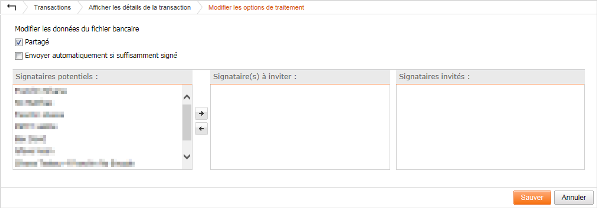
-
Réutiliser, dupliquer ou cloner une transaction
-
-
- Ouvrir les détails de votre Transaction
- Dans le menu de navigation à gauche, sélectionnez Cloner transaction(s)
- Un message vous informant que la date d´exécution a été mise à jour apparait.
- Confirmez ce message pour réutiliser la transaction avec tout son contenu
-
Utiliser les enveloppes
Les enveloppes peuvent être utilisées pour un nettoyage aisé de votre zone de transaction en attribuant des opérations similaires à une même enveloppe. Vous pouvez les attribuer en fonction du statut (signé, non signé), du signataire (l´utilisateur X doit signer), …
La couleur de l´enveloppe est basée sur le statut des opérations dans l´enveloppe:
-
-
- Enveloppe verte: tous les fichiers bancaires sont suffisamment signés
- Enveloppe bleue: tous les fichiers bancaires sont prêts à être signés
- Enveloppe Orange: tous les fichiers bancaires sont déjà signés mais pas encore suffisamment
- Enveloppe jaune: tous les fichiers bancaires ont le statut A COMPLETER (p.e. pour accepter une condition de upload)
- Enveloppe rouge: tous les fichiers bancaires ont un statut ERREUR
- Enveloppe hachurée : les fichiers bancaires ont un statut différent
-
Ajouter des transactions à une enveloppe
-
-
- Sélectionnez la (les) transaction(s) que vous désirez ajouter à la même enveloppe
- Dans le coin supérieur droit, cliquez sur Attribuer à l´enveloppe
- La fenêtre Attribuer les transactions sélectionnées à apparait:
- Choisir une enveloppe existante dans la liste
- Créer une nouvelle enveloppe, indiquez un nom et cliquez sur Créer une enveloppe. Si aucun nom n´est défini, le nom de l´enveloppe sera “Enveloppe de nom d´utilisateur (date et heure)”
-
Note: Bien qu´il n´y ait pas de limite, il est recommandé d´avoir un maximum de 100 transactions dans une seule enveloppe.
Supprimer des transactions d´une enveloppe
-
-
- Sélectionnez la transaction que vous désirez supprimer d´une enveloppe
- Cliquez sur Supprimer de l´enveloppe. Si vous désirez l´assigner à une autre enveloppe, vous devrez d´abord l´enlever de l´enveloppe actuelle.
-
Renommer une enveloppe
-
-
- Cliquez simplement sur le nom actuel de l´enveloppe
- Un champs de texte où on peut changer le nom apparait
- Appuyez sur ENTREE lorsque le nom est adapté
-
