Créer des rapports
- Création de types de rapports spécifiques
- Télécharger un ou plusieurs rapports
- Planification quotidienne des rapports d’information de compte
- Importation de rapport TXT dans un tableur
Création de types de rapports spécifiques
Rapport de vue d’ensemble
Un rapport de vue d’ensemble consiste en un résumé des comptes ainsi que le solde du compte, le numéro de relevé (si une transaction a eu lieu ce jour-là)…
Pour créer un rapport de vue d’ensemble :
- Allez dans l’onglet Infocomptes
- Sélectionnez le(s) compte(s) que vous souhaitez inclure dans votre rapport. Si aucun compte n’est sélectionné, tous les comptes qui sont actuellement visibles dans votre filtre figureront dans le rapport.
- Cliquez sur “créer rapport” dans le menu de gauche. La fenêtre de création du rapport apparaît :

- Assurez-vous que l’option vue d’ensemble est sélectionnée dans le menu déroulant
- Dernier reçu : Crée un rapport avec un aperçu du dernier solde.
- De- à : Crée un rapport avec un aperçu des soldes qui étaient disponibles pendant et entre les jours spécifiés.
Astuce : Pour avoir un aperçu des soldes des comptes d’un seul jour dans le passé (exemple: informations du 1 janvier 2014), mettez la valeur “De- à” à la même date (exemple 01/01/2014).
- Cliquez sur le format PDF ou format TXT pour demander votre rapport.
- Un message (dans le coin inférieur droit) apparaît pour vous avertir que le rapport est en cours de préparation. Une fois que le rapport est terminé, vous pouvez le télécharger depuis Mes rapports.
Rapport de tous les extraits entre deux dates
Un rapport d’extraits contient les détails de tous les extraits (et les transactions) que vous spécifiez.
Pour créer un rapport d’extraits:
- Allez dan l’onglet Infocomptes
- Sélectionnez le(s) compte(s) que vous souhaitez inclure dans votre rapport. Si aucun compte n’est sélectionné, tous les comptes qui sont actuellement visibles dans votre filtre figureront dans le rapport.
- Cliquez sur “créer rapport” dans le menu de gauche. La fenêtre de création de rapport apparaît :
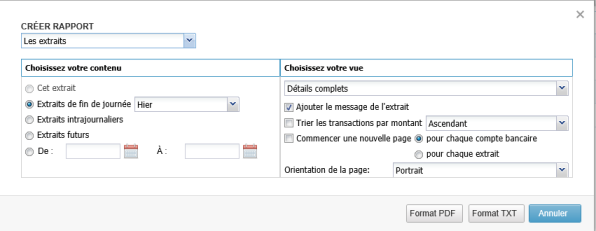
- Assurez-vous que l’option les extraits est sélectionnée dans la liste déroulante
- Choisissez votre contenu:
- Extraits de fin de journée d’hier, de cette semaine, de ce mois ou d’aujourd’hui.
- De- à : contiendra les extraits entre deux dates
- Optionnellement, vous pouvez modifier la mise en page du rapport et du contenu dans la partie “choisissez votre affichage” de la fenêtre.
- Cliquez sur le format PDF ou format TXT pour demander votre rapport.
- Un message (dans le coin inférieur droit) apparaît pour vous avertir que le rapport est en cours de préparation. Une fois que le rapport est terminé, vous pouvez le télécharger depuis Mes rapports.
Rapport d’un extrait spécifique
Un rapport d’un extrait spécifique affichant les détails de toutes les transactions qui ont eu lieu sur un extrait spécifique.
Pour créer un rapport d’un extrait spécifique :
- Aller sur l’extrait que vous souhaitez inclure dans le rapport
- Cliquez sur “créer rapport” dans le menu de gauche. La fenêtre de création de rapport apparaît :
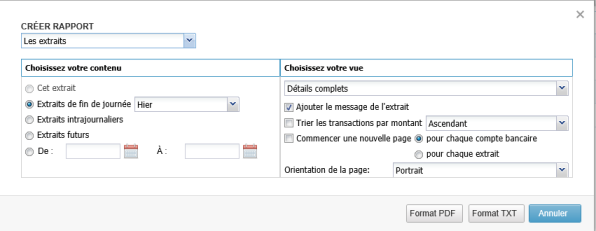
- Vous remarquerez que “cet extrait” sera sélectionné par défaut.
- Optionnellement, vous pouvez modifier la mise en page de votre rapport dans la partie “Choisissez votre vue“
- Cliquez sur le format PDF ou format TXT pour demander votre rapport
- Un message (dans le coin inférieur droit) apparaît pour vous avertir que le rapport est en cours de préparation. Une fois que le rapport est terminé, vous pouvez le télécharger depuis mes rapports.
Rapport d’une transaction spécifique
Un rapport d’une transaction spécifique affiche les détails de la (les) transaction(s) sélectionnée(s).
Pour créer un rapport d’une transaction spécifique :
- Aller sur l’extrait dans lequel se situe la transaction
- Une fois localisée, sélectionnez la (les) transaction(s) à inclure dans le rapport en utilisant la (les) cases à cocher dans la première colonne.
- Cliquez sur créer rapport en prenant soin de sélectionner l’option “les Transactions sélectionnées” au lieu de “les extraits” (comme illustré ci-dessous)
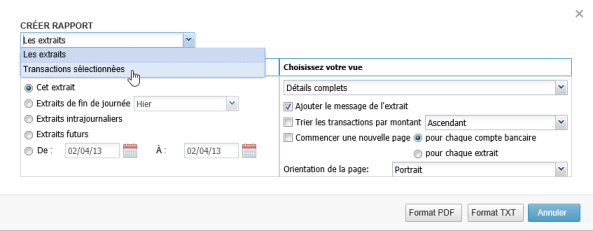
- Cliquez sur le format PDF ou format TXT pour demander votre rapport
- Un message (dans le coin inférieur droit) apparaît pour avertir que le rapport est en cours de préparation. Une fois que le rapport est terminé, vous pouvez le télécharger depuis Mes rapports.
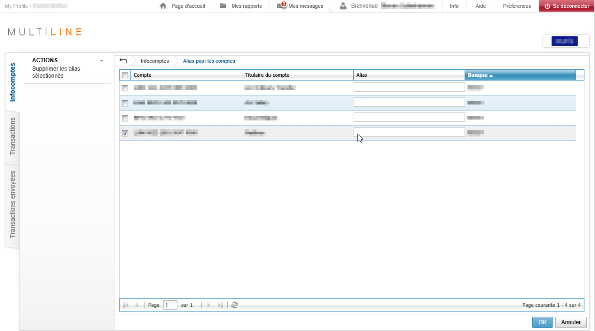
Comment télécharger ou planifier rapports
- Télécharger un ou plusieurs rapports
- Planification quotidienne des rapport d´information de compte
- Importation de rapport au format TXT dans un tableur (Microsoft Excel, LibreOffice Calc, …)
Comment accéder
Vous pouvez accéder à Mes rapports à partir de n´importe quel endroit dans l´application en cliquant sur ![]() dans le coin supérieur droite.
dans le coin supérieur droite.
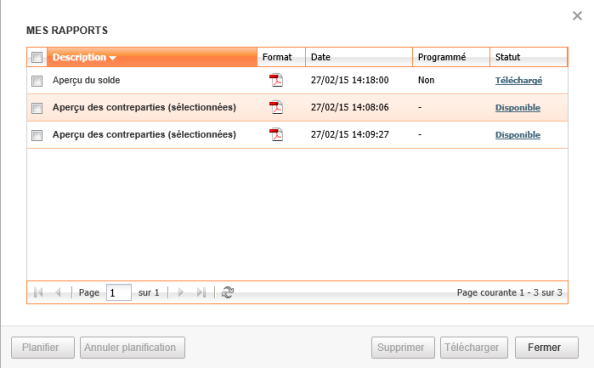
Télécharger un ou plusieurs rapports
- Pour télécharger un rapport unique :
- Dans la colone, statut, cliquez sur le statut (le rapport doit être complet, donc pas avoir le statut “en cours”)
- Télécharger TXT ou PDF. Selon votre configuration, l´option Ouvrir peut être disponible
- Pour télécharger plusieurs rapports :
- Sélectionner les rapports que vous souhaitez télécharger (tous les rapports sélectionnés doivent être complets, donc ne pas avoir le statut “en cours”)
- Cliquez sur Télécharger
- Télécharger l´archive ZIP. Ce ZIP contient tous vos rapports demandés
Planification quotidienne des rapport d´information de compte
Lors de la planification d´un rapport, le rapport sera automatiquement disponible pour vous à 8h, chaque jour ouvrable. Un rapport planifié est possible iniquement si vous utilisez des dates relatives (par exemple, hier, cette semaine…) tout en créant un rapport dans les informations de compte.
- Allez dans l´onglet Infocomptes
- Sélectionnez les comptes que vous souhaitez inclure dans le rapport, puis choisissez créer rapport.
- Dans la fenêtre créer rapport, définissez l´option Les extraits et sélectionnez l´option Extraits de fin de journée et la date relative souhaitée. Choisissez vos options d´affichage. Choisissez Format PDF ou Format TXT pour créer le rapport.
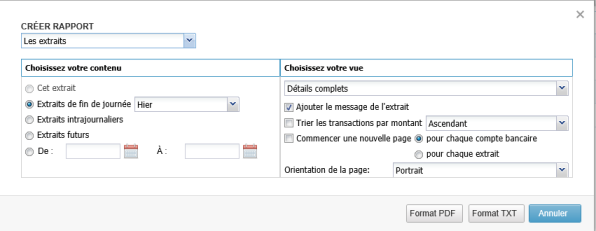
- Une fois terminé, ouvrez le rapport et vérifiez si c´est le rapport que vous souhaitez planifier.
- Dans la fenêtre Rapports, sélectionnez le rapport que vous souhaitez planifier > cliquez sur planning
Remarque : Si la colonne Programmé ne contient pas de « Non », votre rapport ne peut être planifié (= il n´est pas basé sur une date relative, comme expliqué à l´étape 3)
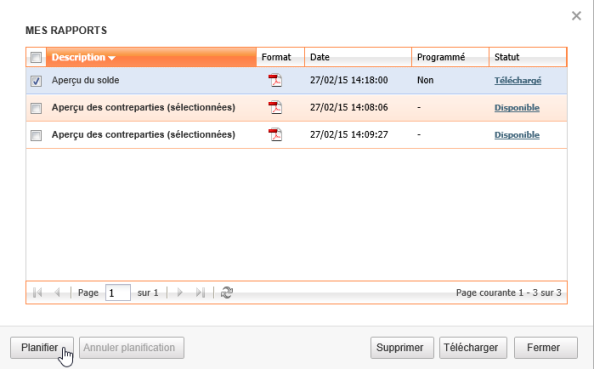
Importation de rapport TXT dans un tableur (Microsoft Excel, LibreOffice Calc, …)
Les rapports TXT peuvent être importés dans un tableur (comme Microsoft Excel ou LibreOffice Calc). Le rapport doit d´abord être créé au format TXT et sauvegardé localement.
- Ouvrez votre tableur
- Choisissez fichier > Ouvrir > dans la fenêtre ouverte, assurez-vous que le type de fichier est défini sur tous les fichiers (*. *) > Sélectionnez votre fichier qui a été téléchargé à partir de Multiline
- L´Assistant d´importation s´affichera
Remarque: le séparateur dans Multiline est configuré dans les préférences- Microsoft Excel: Choisissez Délimité > sélectionnez votre délimiteur (il s´agit généralement d´un point-virgule) > continuer l´Assistant d´importation
- LibeOffice Calc: Choisir Séparés par > sélectionnez votre délimiteur (il s´agit généralement d´un point-virgule) > continuer l´Assistant d´importation
- Une fois l´Assistant terminé, vos données seront disponibles dans votre tableur
